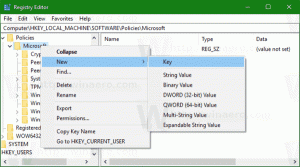Konfigurirajte samodejno prijavo in zaklepanje po ponovnem zagonu v sistemu Windows 10
Kako konfigurirati način za samodejno prijavo in zaklepanje po ponovnem zagonu v sistemu Windows 10
Windows 10 vam omogoča, da omogočite ali onemogočite posebno politiko, ki omogoča samodejno prijavo in prijavo ter zaklepanje po ponovnem zagonu ali hladnem zagonu. To je lahko koristno z vidika zasebnosti, saj se bo vaš uporabniški račun takoj naložil, vendar bo računalnik še vedno ostal zaklenjen.
Politika Prijava in samodejno zaklepanje zadnjega interaktivnega uporabnika po ponovnem zagonu, ki je dobil ime Konfigurirajte način samodejne prijave in zaklepanja zadnjega interaktivnega uporabnika po ponovnem zagonu ali hladnem zagonu pred različico Windows 10 1903, se nahaja pod Konfiguracija računalnika > Skrbniške predloge > Komponente Windows > Možnosti prijave v Windows v Urejevalnik pravilnika lokalne skupine (gpedit.msc). To nadzira konfiguracijo, pri kateri pride do samodejnega ponovnega zagona ter prijave in zaklepanja po ponovnem zagonu ali hladnem zagonu. Če ste v pravilniku »Prijava in zaklepanje zadnjega interaktivnega uporabnika samodejno po ponovnem zagonu« izbrali »Onemogočeno«, se samodejna prijava ne bo zgodila in tega pravilnika ni treba konfigurirati.
Če omogočite to nastavitev pravilnika, lahko izberete eno od naslednjih dveh možnosti:
- »Omogočeno, če BitLocker je vklopljen in ni začasno ustavljen« določa, da bosta prišlo do samodejne prijave in zaklepanja le, če je BitLocker aktiven in ni začasno ustavljen med ponovnim zagonom ali zaustavitvijo. Osebni podatki so trenutno dostopni na trdem disku naprave, če BitLocker ni vklopljen ali začasno ustavljen med posodobitvijo. Prekinitev BitLockerja začasno odstrani zaščito za sistemske komponente in podatke, vendar bo morda potrebna v določenih okoliščinah za uspešno posodobitev komponent, ki so kritične za zagon.
- BitLocker je med posodobitvami onemogočen, če:
- Naprava nima TPM 2.0 in PCR7, oz
- Naprava ne uporablja a TPM- samo zaščitnik
- BitLocker je med posodobitvami onemogočen, če:
- »Vedno omogočeno« določa, da se bo samodejna prijava zgodila, tudi če je BitLocker izklopljen ali začasno ustavljen med ponovnim zagonom ali zaustavitvijo. Ko BitLocker ni omogočen, so osebni podatki dostopni na trdem disku. Samodejni ponovni zagon in prijava se lahko izvajata pod tem pogojem samo, če ste prepričani, da je konfigurirana naprava na varni fizični lokaciji.
Če onemogočite ali ne konfigurirate te nastavitve, bo pri samodejni prijavi privzeto vedenje »Omogočeno, če je BitLocker vklopljen in ni začasno ustavljen«.
Če želite konfigurirati možnost, lahko uporabite možnost pravilnika skupine ali prilagoditev registra pravilnika skupine. Prvo metodo je mogoče uporabiti v izdajah sistema Windows 10, ki so priložene aplikaciji Local Group Policy Editor. Če uporabljate Windows 10 Pro, Enterprise ali Education izdaja, potem je aplikacija Urejevalnik pravilnika lokalne skupine na voljo v operacijskem sistemu že iz škatle. Uporabniki sistema Windows 10 Home lahko uporabijo prilagoditev registra.
Če želite konfigurirati samodejno prijavo in zaklepanje po ponovnem zagonu v sistemu Windows 10,
- Odprite urejevalnik pravilnika lokalne skupine aplikacijo ali jo zaženite za vsi uporabniki razen skrbnika, oz za določenega uporabnika.
- Pomaknite se do Konfiguracija računalnika > Skrbniške predloge > Komponente sistema Windows > Možnosti prijave v Windows na levi strani.
- Na desni poiščite nastavitev pravilnika Po ponovnem zagonu se samodejno prijavite in zaklenete zadnjega interaktivnega uporabnika. Opomba: pred različico Windows 10 1903 je bil poimenovan Konfigurirajte način samodejne prijave in zaklepanja zadnjega interaktivnega uporabnika po ponovnem zagonu ali hladnem zagonu.
- Dvokliknite ga in nastavite pravilnik na Omogočeno da aktivirate funkcijo.
- Nastavite na Onemogočeno da ga na silo onemogočite.
- Nastavite na Ni konfigurirano obnoviti privzete nastavitve.
Končali ste.
Nasvet: Glej Kako naenkrat ponastaviti vse nastavitve pravilnika lokalne skupine v sistemu Windows 10.
Zdaj pa poglejmo, kako je mogoče enako narediti s prilagoditvijo registra.
Konfigurirajte samodejno prijavo in zaklepanje po ponovnem zagonu v registru
- Odprto urejevalnik registra.
- Pojdite na naslednji registrski ključ:
HKEY_LOCAL_MACHINE\SOFTWARE\Microsoft\Windows\CurrentVersion\Policies\System. Nasvet: Glej kako z enim klikom skočiti na želeni registrski ključ.Če takšnega ključa nimate, ga preprosto ustvarite. - Tukaj ustvarite novo 32-bitno vrednost DWORD Onemogoči AutomaticRestartSignOn. Opomba: tudi če ste izvaja 64-bitni Windows, morate še vedno uporabiti 32-bitni DWORD kot vrsto vrednosti.
- Podatke o vrednosti pustite kot 0 do Omogoči Samodejna prijava in zaklepanje po ponovnem zagonu.
- Podatke o vrednosti nastavite kot 1 do Onemogoči Samodejna prijava in zaklepanje po ponovnem zagonu.
- Izbrišite vrednost DisableAutomaticRestartSignOn, da obnovite privzeto vedenje.
- Znova zaženite Windows 10.
Kasneje lahko izbrišete Onemogoči AutomaticRestartSignOn vrednost, ki omogoča uporabniku uporabo nadzorne plošče in nastavitev.
Če želite prihraniti čas, lahko prenesete naslednje datoteke registra, ki so pripravljene za uporabo:
Prenesite registrske datoteke
Popravek za razveljavitev je vključen.
Nasvet: lahko poskusite omogočiti GpEdit.msc v sistemu Windows 10 Home.
Zanimivi članki:
- Kako si ogledate uporabljene pravilnike skupine v sistemu Windows 10
- Vsi načini za odpiranje lokalnega urejevalnika pravilnika skupine v sistemu Windows 10
- Uporabi pravilnik skupine za vse uporabnike razen skrbnika v sistemu Windows 10
- Uporabite pravilnik skupine za določenega uporabnika v sistemu Windows 10
- Ponastavite vse nastavitve pravilnika lokalne skupine naenkrat v sistemu Windows 10
- Omogočite Gpedit.msc (pravilnik skupine) v sistemu Windows 10 Home