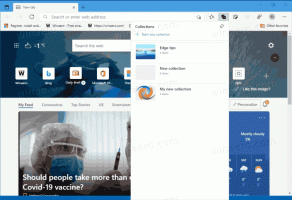Kako ponastaviti postavitev začetnega zaslona v sistemu Windows 10
V sistemu Windows 10 lahko ponastavite postavitev menija Start. Če ste spremenili organizacijo ploščic v meniju Start, je tukaj način za ponastavitev njene postavitve na privzete vrednosti.
Oglas
Glavna ideja tega trika je ustvariti nov račun v sistemu Windows 10 in vstaviti njegove datoteke postavitve menija Start v svoj primarni uporabniški račun. To bo ponastavilo postavitev menija Start v sistemu Windows 10.
Korak 1. Dodajte nov lokalni račun
Ustvariti morate nov lokalni račun. Naredite to na naslednji način.
-
Odprite nastavitve.

- Pojdite na Računi -> Družina in drugi ljudje:


- Kliknite "Dodaj nekoga drugega v ta računalnik:

- V naslednjem pogovornem oknu kliknite »Nimam podatkov za prijavo te osebe«:

- Prikaže se naslednje pogovorno okno.

Tukaj morate klikniti "Dodaj uporabnika brez Microsoftovega računa", kot je prikazano zgoraj. - Na zaslonu se prikaže stran z imenom "Ustvari račun za ta računalnik". Vnesite podrobnosti za nov lokalni račun in pritisnite gumb "Naprej", da ga ustvarite:


2. korak. Prijavite se z novim lokalnim računom, ki ste ga ustvarili
Naredite naslednje.
-
Odjava iz vašega uporabniškega računa Windows 10 in se prijavite z novim lokalnim računom, ki ste ga pravkar ustvarili.

- V tem novem računu ne delajte ničesar. Odjavite se iz tega računa takoj, ko vidite namizje:

3. korak. Ponastavite postavitev menija Start v sistemu Windows 10
Končno boste lahko ponastavili postavitev menija Start v sistemu Windows 10. Naredite naslednje.
- Omogoči vgrajen skrbniški račun v sistemu Windows 10.
-
Odjava iz vašega uporabniškega računa Windows 10 in se prijavite s skrbniškim računom, ki ste ga pravkar omogočili.

- Ko ste prijavljeni kot skrbnik, naj File Explorer prikaže skrite datoteke in mape, kot je opisano v članku Kako hitro skriti in razkriti datoteke v sistemu Windows 10.

- Pojdite v naslednjo mapo:
C:\Uporabniki\
\AppData\Local\TileDataLayer Zamenjajte
del z imenom uporabnika, katerega postavitev menija Start potrebujete ponastaviti. V mojem primeru je uporabniško ime "winaero":  Tukaj izbrišite mapo Database:
Tukaj izbrišite mapo Database:
- Zdaj pojdite v naslednjo mapo:
C:\Uporabniki\
\AppData\Local\TileDataLayer Zamenjajte
del z imenom lokalnega računa, ki ste ga ustvarili prej. V mojem primeru je uporabniško ime "mylocalaccount": 
- Kopirajte mapo Database v ustrezno mapo, povezano z vašim uporabniškim računom. V mojem primeru moram kopirati mapo C:\Users\mylocalaccount\AppData\Local\TileDataLayer v C:\Users\winaero\AppData\Local\TileDataLayer.
- Zdaj se odjavite iz skrbniškega računa.
- Prijavite se s svojim običajnim računom. Videli boste, da je bila postavitev menija Start spremenjena iz vaše prilagojene na privzete.

- Onemogočite vgrajeni skrbniški račun.
- Zdaj lahko izbrišete lokalni račun, ki ste ga ustvarili zgoraj.
To je to.
Spodnje informacije se nanašajo na različice sistema Windows 10 pred izdajo. Je zastarel in je lahko uporaben samo za tiste, ki še vedno uporabljajo te gradnje za namene testiranja. Ne velja za Windows 10 build 10240 in novejše. Glej
Kako najti številko gradnje sistema Windows 10, ki jo izvajate
Začetni zaslon v sistemu Windows 10 hrani skoraj vse podatke, povezane s pripetimi aplikacijami in ploščicami, v naslednji datoteki:
%LocalAppData%\Microsoft\Windows\appsFolder.itemdata-ms

Če želite poiskati datoteko appsFolder.itemdata-ms, lahko uporabite tudi naslednji trik:
- Pritisnite Win + R tipke skupaj na tipkovnici. Na zaslonu se prikaže pogovorno okno "Zaženi".
- Vnesite naslednje:
lupina: Lokalni podatki aplikacije
Nasvet: Celoten seznam ukazov lupine lahko dobite tukaj: Celoten seznam ukazov lupine.
Če želite ponastaviti postavitev začetnega zaslona v sistemu Windows 10, morate izvesti naslednje preproste korake.
- Zapustite Explorer.
- Izbrišite datoteko appsFolder.itemdata-ms.
- Ponovno zaženite Explorer.
Poglejmo, kako je to mogoče storiti.
Zapustite Explorer
Preden zapustite lupino Explorerja, odprite datoteko povišan ukazni poziv in tip:
cd /d %LocalAppData%\Microsoft\Windows\
Ne zapirajte tega okna, pustite ga odprto, potrebovali ga boste nekoliko kasneje.
Za izhod iz lupine Explorerja uporabite skrivni menijski element »Exit Explorer« (z desnim klikom) v opravilni vrstici ali meniju Start, ki je opisan v naslednjem članku: "Kako pravilno znova zagnati lupino Explorer v sistemu Windows".
Ozadje namizja in opravilna vrstica izgineta, ko zaprete Explorer:
Izbrišite datoteko appsFolder.itemdata-ms
Zdaj v ukazni poziv vnesite naslednje (morda boste morali preklopiti na ukazni poziv z Alt + Tab):
del appsfolder.itemdata-ms. del appsfolder.itemdata-ms.bak
S tem boste s trdega diska odstranili datoteke appsFolder.itemdata-ms in appsfolder.itemdata-ms.bak. Upoštevajte, da ti ukazi ne ustvarijo nobenega sporočila, so popolnoma tihi. Zdaj lahko zaprete povišano okno ukaznega poziva.
Ponovno zaženite Explorer
Pritisnite Ctrl + Shift + Esc bližnjične tipke skupaj na tipkovnici. Odprl se bo upravitelj opravil. Izberite Datoteka -> Zaženi novo opravilo in tip raziskovalec v pogovornem oknu »Ustvari novo opravilo«. Kliknite V redu ali pritisnite Enter:
To je to. Ponovno se bo prikazala opravilna vrstica. Če zdaj preklopite na začetni zaslon, boste videli, da je bila njegova postavitev ponastavljena. Pravzaprav vam Windows 8 omogoča tudi ta trik.