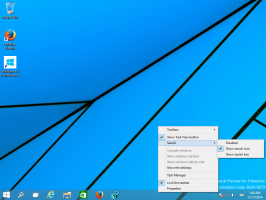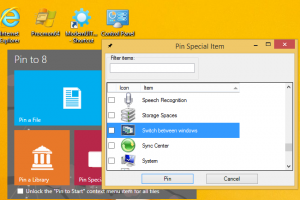Kako uporabljati wake on LAN v sistemu Windows 10
Wake-on-LAN (WOL) je odlična lastnost osebnih računalnikov, ki vam omogoča, da jih zbudite iz stanja spanja ali zaustavitve prek lokalnega omrežja ali interneta. Je kot gumb za daljinski vklop. Če vaša strojna oprema podpira WOL, lahko na daljavo vklopite računalnik s katerim koli od desetin brezplačnih orodij, ki so na voljo v spletu, da sprožite dogodek bujenja. V tem članku bom obravnaval osnovne korake, ki so potrebni za konfiguracijo WOL v sistemu Windows 10.
- Najprej morate vnesti BIOS, da najdete in omogočite funkcijo »Wake on LAN«, če imate vgrajeno omrežno kartico Ethernet. Za moj Phoenix BIOS se nahaja na Advanced -> Wake Up Events -> Wake up on LAN in zahteva tudi, da je možnost »Deep Sleep« onemogočena. Ta možnost v BIOS-u se razlikuje od osebnega računalnika do računalnika, zato glejte priročnik za strojno opremo za vašo matično ploščo.
- Zaženite Windows 10 in pritisnite Win + X ključi skupaj za dvig ton Power User meni. Tam izberite element Upravitelj naprav:
- V upravitelju naprav poiščite omrežno kartico in jo dvokliknite. Prikazala bo lastnosti omrežne kartice.
- Preklopite na zavihek Napredno in se pomaknite navzdol po nastavitvah, da poiščete možnost omrežne kartice z imenom Wake on Magic Packet. Nastavite na 'Omogočeno':
- Zdaj pojdite na zavihek Upravljanje porabe in tam preverite nastavitve. Moralo bi biti nekako takole:
- Namestite funkcijo Simple TCPIP Services: pritisnite bližnjico Win + R na tipkovnici in v pogovorno okno Zaženi vnesite naslednji ukaz:
optionalfeatures.exe - Označite Preproste storitve TCPIP možnost:
- Znova zaženite računalnik.
- Odprite vrata UDP 9 v požarnem zidu Windows - če želite to narediti, pojdite na Nadzorna plošča\Vsi elementi nadzorne plošče\Požarni zid Windows, kliknite »Napredne nastavitve« na levi in ustvarite novo pravilo za vhod, da odprete zahtevana vrata.
To je to.
Zdaj morate nekje zapisati naslov MAC vašega omrežnega adapterja. Če ga želite videti, naredite naslednje.
- Odprite nastavitve.
- Pojdite na Omrežje in internet -> Ethernet, če uporabljate žično povezavo. Če je vaš omrežni adapter brezžičen, pojdite na Omrežje in internet -> Wi-Fi.
- Kliknite ime svoje povezave in si oglejte fizični naslov adapterja:
Na drug računalnik prenesite to majhno brezplačno programsko opremo, imenovano WolCmd. To je moj priporočen pripomoček ukazne vrstice, ki ga je treba uporabiti v skladu z naslednjo sintakso:
wolcmd [mac naslov] [naslov IP] [maska podomrežja] [številka vrat]
Torej v mojem primeru, da prebudim svoj računalnik, ga moram zagnati na naslednji način:
wolcmd D43D38A6A180 192.168.0.100 255.255.255.0 9
Med tipkanjem sintakse samo izbrišite znak "-" iz naslova MAC in uporabite svoje dejanske omrežne parametre.
V primeru, da ne veste, kaj je maska podomrežja in vaš IP naslov, ju lahko hitro najdete z ukazom ipconfig. Odprto nov primerek ukaznega poziva in tip ipconfig. Izhod bo naslednji: