Kako pripeti Preklapljanje med okni na opravilno vrstico ali začetni zaslon v sistemu Windows 8.1
Preklapljanje med okni je poseben gumb, ki lahko odpre isto pogovorno okno, kot ga vidite, ko na tipkovnici skupaj pritisnete bližnjični tipki Alt + Tab. S tem pogovornim oknom si lahko hitro ogledate vsa svoja odprta okna (na primer odprte datoteke, mape in dokumente), ne da bi morali klikniti opravilno vrstico. V tabeli prikaže vaša odprta okna. Če želite preklapljati med okni, lahko pritisnete Alt + Tab potrebno število krat. V sistemu Windows 7 in novejših je gumb Preklop med okni izginil z gumbom Orodna vrstica za hitri zagon. Ta gumb je mogoče znova dobiti nazaj. Evo kako.
Oglas
Če želite preklapljanje med okni pripeti na opravilno vrstico ali začetni zaslon, morate slediti tem preprostim spodnjim navodilom.
Možnost ena
- Zmanjšajte vsa okna z Win + D bližnjico. Nasvet: Glej končni seznam vseh bližnjic na tipkovnici Windows s tipkami Win.
- Z desno miškino tipko kliknite na prazno območje namizja in izberite Novo -> Bližnjica element kontekstnega menija, da odprete čarovnika za ustvarjanje bližnjic.
- V besedilno polje Lokacija čarovnika vnesite naslednje:
lupina raziskovalca{3080f90e-d7ad-11d9-bd98-0000947b0257} - Kliknite Naprej in dokončajte korake v čarovniku, da dokončate ustvarjanje nove bližnjice. Dajte mu ime ali ikono glede na vaše želje.
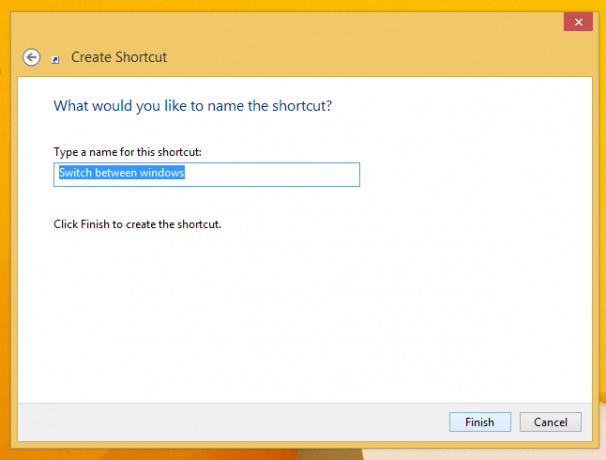

Nasvet: ustrezno ikono najdete v datoteki C:\windows\explorer.exe. - Zdaj z desno tipko miške kliknite bližnjico in izberite "Pripni v opravilno vrstico" ali "Pripni na začetek". Preklapljanje med okni bo pripeto na ustrezno mesto.



Ta trik uporablja standardno funkcijo sistema Windows, imenovano "Shell Folder", da neposredno odprete element, ki ga potrebujete. Shell mape so objekti ActiveX, ki izvajajo posebno virtualno mapo ali navidezni programček. V nekaterih primerih zagotavljajo dostop do fizičnih map na vašem trdem disku ali do posebnih funkcij operacijskega sistema, kot je »Pokaži namizje« ali Preklopnik Alt+Tab. Do aktivnega predmeta lahko dostopate prek ukazov lupine{GUID} iz pogovornega okna »Zaženi«. Za celoten seznam GUID-jev glejte najbolj izčrpen seznam lokacij lupine v sistemu Windows 8.
Druga možnost
- Prenesite Winaero's Pripni na 8 app. Uporabniki sistema Windows 7 lahko namesto Pin to 8 prenesejo Pinner opravilne vrstice.

- Zaženite pravilen EXE za svojo platformo, to je 64-bitni ali 32-bitni.
- Kliknite Pripni poseben predmet v Pin na 8. V oknu, ki se prikaže, izberite element Preklop med okni, ki ga želite pripeti.
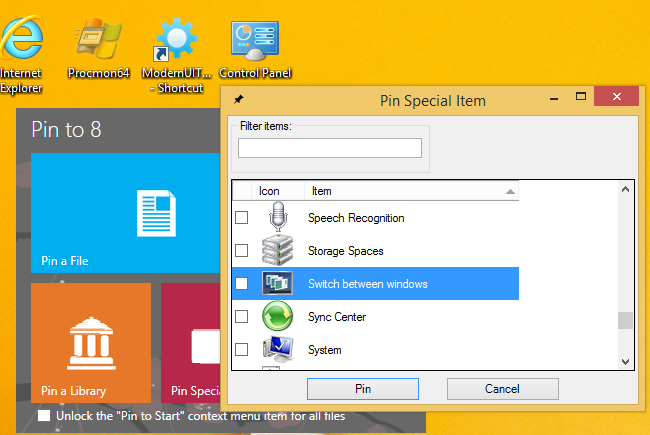
- Kliknite gumb Pin.
Pripni na 8 vam lahko prihrani veliko časa in truda, če morate neko lokacijo Windows pripeti neposredno v opravilno vrstico ali začetni zaslon. Na žalost je z operacijskim sistemom Windows 8.1 Microsoft omejil dostop do ukaza menija »Pripni na začetni zaslon« za aplikacije tretjih oseb. Vendar pa Pin To 8 omogoča, da z enim klikom odblokirate izvorno možnost pripenjanja začetnega zaslona za vse datoteke. Če vas zanima, kako deluje, glejte Kako dodati element menija »Pripni na začetni zaslon« vsem datotekam v sistemu Windows 8.1.
To je to.
