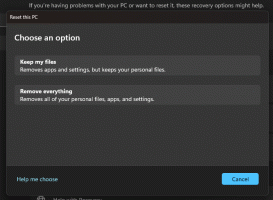Kako nastaviti ikono po meri za izmenljivi pogon v sistemu Windows 10
Danes bomo videli, kako nastaviti ikono po meri za vaš izmenljivi pogon, npr. vaš USB bliskovni pogon, SD kartico oz zunanji trdi disk za hitro razlikovanje tovrstnih naprav, ko jih povežete s svojim računalnik. Vse, kar potrebujete, je beležnica in nekaj lepih datotek z ikonami. Gremo.
Vsi izmenljivi pogoni imajo privzeto isto ikono, ko jih povežete z računalnikom.
Če ste ustvarili a zagonski USB bliskovni pogon z operacijskim sistemom Windows 10, ste morda opazili, da ima posebno ikono »Nastavitev sistema Windows«.
Nasvet: Windows 10 prikazuje izmenljive pogone v navigacijskem podoknu Raziskovalca datotek, vendar lahko odstranite jih od tam. Pojavljali se bodo samo v tem računalniku, kot je bilo izvedeno v prejšnjih različicah sistema Windows.
Ikono bliskovnega pogona po meri lahko nastavite s posebno datoteko, autorun.inf. Sprva je bil razvit za avtomatski zagon aplikacij iz CD-pogonov, na primer za zagon Program za namestitev Microsoft Office samodejno, ko vstavite zgoščeno ploščo v optično napravo voziti. To je zelo stara funkcija, ki je bila prvič implementirana v operacijskem sistemu Windows 9x. Vendar pa je samo zmožnost samodejnega zagona nadomestilo varnejše samodejno predvajanje. Zmožnost spreminjanja ikon avtorun.inf pa je ostala nedotaknjena. Manj priljubljen je, ker so ga pogosto uporabljali različni zlonamerni programi in virusi, skupaj z zmožnostjo AutoRun, da neposredno zažene izvedljivo datoteko brez poziva. Vendar, ko je samodejni zagon onemogočen, je zdaj varna funkcija in se lahko uporablja samo za prilagajanje videza pogona v tem računalniku.
Druga značilnost datoteke autorun.inf je možnost nastavitve oznake po meri za pogon. Tukaj je opisano, kako lahko spremenite ikono ali nastavite oznako.
Najprej pridobite lepo datoteko ICO, ki bo uporabljena za vaš zunanji pomnilnik.
Če želite nastaviti ikono po meri za izmenljivi pogon v sistemu Windows 10, naredite naslednje.
- Vstavite svoj izmenljivi pogon v računalnik in kopirajte datoteko z ikonami v njegov koren, npr. F:.
- Zaženite Beležnico in v dokument vnesite ali kopirajte in prilepite naslednje besedilo:
[Samodejni zagon] Ikona=ime datoteke ikone.ico. Oznaka=Oznaka pogona
Zamenjajte ime datoteke ikone s potjo dejanskega imena ikone. Vrstica oznake pogona ni obvezna, zato jo lahko izpustite.
na primer[Samodejni zagon] Ikona=usb.ico. Label=Moj rezervni pogon
- V beležnici kliknite meni Datoteka - Shrani in shranite datoteko v koren vašega izmenljivega pogona, to je, če je črka vašega pogona F:, nato jo shranite kot F:\Autorun.inf. V pogovornem oknu Shrani vnesite ime datoteke kot "autorun.inf", vključno z narekovaji, da zagotovite, da jo shranite s pravilno končnico datoteke kot avtorun.inf in ne kot avtorun.inf.txt.
Končali ste!
Zdaj odklopite pogon iz računalnika in ga ponovno priključite. Odražal bo spremembe, ki ste jih naredili. Ker je datoteka z ikonami shranjena na vašem bliskovnem pogonu, bo prikazana na vsakem računalniku z operacijskim sistemom Windows, na katerega priključite pogon!
Poleg tega lahko skrijete datoteko z ikonami in avtorun.inf. File Explorer privzeto ne prikaže skritih datotek in map, zato se ne bodo pojavile v večini osebnih računalnikov. To vam bo pomagalo, da se osredotočite na pomembne datoteke na disku.
Skrij dodatne datoteke na disku
- Odprite svoj izmenljivi pogon Raziskovalec datotek.
- Z desno miškino tipko kliknite datoteko ikone in izberite Lastnosti iz kontekstnega menija.
- Preverite možnost skrito v Lastnosti razdelku na zavihku Splošno in kliknite V redu.
- Enako ponovite za datoteko avtorun.inf
Za podrobnejši postopek o tem glejte članek Kako skriti datoteke in mape v sistemu Windows 10.
To je to.