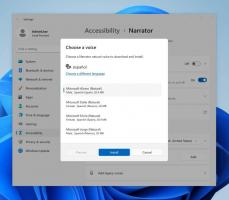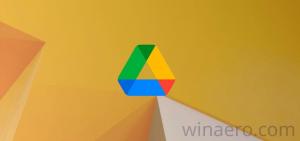Dovoli ali prepreči uporabnikom spreminjanje časovnega pasu v sistemu Windows 10
Kako dovoliti ali preprečiti uporabnikom ali skupinam, da spremenijo časovni pas v sistemu Windows 10
Windows 10 podpira nastavitev časovnega pasu za računalniško uro. Časovni pas je območje sveta, ki upošteva enoten standardni čas za pravne, komercialne in družbene namene. Časovni pasovi običajno sledijo mejam držav in njihovih pododdelkov, ker je za komercialna območja blizu njih primerno, da sledijo istemu času. Privzeto so članski računi v skrbniki in Uporabniki skupine lahko konfigurirajo časovni pas v sistemu Windows 10, vendar lahko to spremenite.
Nekaterim uporabnikom ali skupini lahko dovolite ali preprečite, da bi lahko spremenili časovni pas v napravi Windows 10. Evo, kako je to mogoče storiti.
Obstaja posebna varnostna politika, ki določa, kateri uporabniki lahko prilagodijo časovni pas, ki ga uporablja naprava za prikaz lokalnega časa, ki vključuje sistemski čas naprave in časovni pas pomik.
Če uporabljate Windows 10 Pro, Enterprise ali Education izdaja, lahko uporabite aplikacijo Lokalna varnostna politika, da spremenite pravilnik. Vse izdaje sistema Windows 10, vključno z Windows 10 Home, lahko uporabljajo alternativno rešitev, omenjeno spodaj.
Če želite uporabnikom ali skupinam omogočiti spreminjanje časovnega pasu Windows 10,
- Pritisnite Zmaga + R tipke skupaj na tipkovnici in vnesite:
secpol.msc
Pritisnite Enter.
- Odprla se bo Lokalna varnostna politika. Pojdi do Lokalni pravilniki uporabnikov -> Dodelitev uporabniških pravic.
- Na desni dvokliknite možnost Spremenite časovni pas.
- V naslednjem pogovornem oknu kliknite Dodaj uporabnika ali skupino.
- Kliknite na Napredno gumb.
- Zdaj kliknite na Vrste objektov gumb.
- Prepričajte se, da imate Uporabniki in Skupine označite elemente in kliknite na v redu gumb.
- Kliknite na Poiščite zdaj gumb.
- Na seznamu izberite uporabniški račun ali skupino, da jim omogočite spreminjanje časovnega pasu. Izberete lahko več kot en vnos hkrati, tako da držite tipko Shift oz Ctrl tipke in s klikom na elemente na seznamu.
- Kliknite na v redu gumb za dodajanje izbranih elementov v polje Imena predmetov.
- Kliknite na v redu gumb za dodajanje izbranih elementov na seznam pravilnikov.
Končali ste.
Če želite preprečiti uporabnikom ali skupinam, da spremenijo časovni pas Windows 10,
- Pritisnite Zmaga + R tipke skupaj na tipkovnici in vnesite:
secpol.msc
Pritisnite Enter.
- Odprla se bo Lokalna varnostna politika. Pojdi do Lokalni pravilniki uporabnikov -> Dodelitev uporabniških pravic.
- Na desni dvokliknite možnost Spremenite časovni pas.
- Izberite vnos, uporabite Odstrani gumb v pogovornem oknu pravilnika.
Če vaša izdaja Windows ne vključuje secpol.msc orodje, tukaj je alternativna rešitev.
Če vaša izdaja Windows ne vključuje secpol.msc orodje, lahko uporabite ntrights.exe orodje iz Komplet virov za Windows 2003. Številna orodja za komplete virov, izdana za prejšnje različice sistema Windows, bodo uspešno delovala v sistemu Windows 10. Ntrights.exe je eden izmed njih.
Orodje ntrights
Orodje ntrights vam omogoča urejanje privilegijev uporabniškega računa iz ukaznega poziva. To je konzolno orodje z naslednjo sintakso.
- Podeli pravico:
ntrights +r Desno -u UserOrGroup [-m \\Računalnik] [-e Vnos] - Preklic pravice:
ntrights -r Desno -u UserOrGroup [-m \\Računalnik] [-e Vnos]
Orodje podpira veliko privilegijev, ki jih je mogoče dodeliti ali preklicati uporabniškemu računu ali skupini. Privilegiji so občutljiva na velike in male črke. Če želite izvedeti več o podprtih privilegijih, vnesite ntrights /?.
Če želite dodati ntrights.exe v Windows 10, preberi tole objavo: Kaj je aplikacija ntrights in kako jo lahko uporabljate. Ti lahko postavite ntrights.exe datoteko v mapo C:\Windows\System32, da jo hitro pokličete.
Prekliči Ustvari datoteko strani desno z ntrights
- Odprite povišan ukazni poziv.
- Vnesite naslednji ukaz, da dodelite privilegij »Spremeni časovni pas«:
ntrights -u SomeUserName +r SeTimeZonePrivilege
Zamenjajte SomeUserName del z dejanskim uporabniškim imenom ali imenom skupine. Navedeni uporabnik bo lahko spremenil časovni pas v sistemu Windows 10.
- Če želite razveljaviti spremembo in uporabniku zavrniti spremembo časovnega pasu, izvedite.
ntrights -u SomeUserName -r SeTimeZonePrivilege
To je to.
Povezani članki.
- Kako nastaviti časovni pas v sistemu Windows 10
- Dodajte ure za dodatne časovne pasove v sistemu Windows 10
- Ročna sinhronizacija časa z internetnim strežnikom v sistemu Windows 10
- Ustvarite bližnjico za datum in čas v sistemu Windows 10