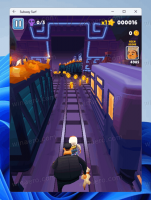Kako odložiti nadgradnje v sistemu Windows 10
Številni uporabniki želijo odložiti nadgradnjo na naslednjo posodobitev funkcije Windows 10, ko bo na voljo. Razlogov za to je veliko. Večina uporabnikov ne želi motiti svojih obstoječih nastavitev in ne želi, da se njihove nastavitve po meri znova ponastavijo z novo različico OS. Tukaj je uradni način za odlog nadgradnje v sistemu Windows 10.
Oglas
Windows 10 omogoča uporabniku, da odloži posodobitve, ki prihajajo v operacijski sistem. To možnost lahko uporabite za odlaganje posodobitev funkcij, kot so posodobitev za obletnico sistema Windows 10, posodobitev za Windows 10 Creators, posodobitev za Windows 10 Fall Creators in tako naprej. Evo, kako se to naredi.
Kako odložiti nadgradnje v sistemu Windows 10
Za odložite nadgradnje v sistemu Windows 10, naredite naslednje.
- Odprite Aplikacija za nastavitve.

- Pojdite na Posodobitev in varnost -> Windows Update.

- Na desni kliknite Napredne možnosti.

- Na naslednji strani v razdelku Izberite, kdaj so nameščene posodobitve, izberite Trenutna podružnica oz Trenutna podružnica za podjetja možnost na spustnem seznamu.
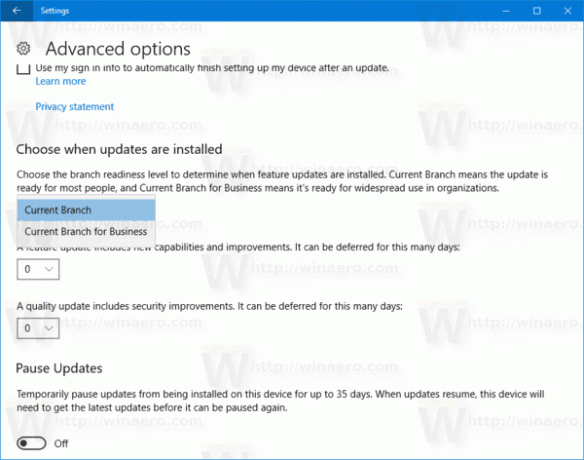 S tem boste kanal za posodobitev preklopili iz trenutne podružnice v trenutno podružnico za podjetja. Za razliko od trenutne podružnice, trenutna podružnica za podjetja ne bo prejela posodobitev funkcij takoj, ko bodo objavljene v javnosti. Posodobitve, dostavljene trenutni podružnici za podjetja, so zaradi tega modela prerazporeditve bolj izpopolnjene in stabilne. Tako boste dobili dodaten čas, preden bo posodobitev funkcije nameščena v vašem računalniku.
S tem boste kanal za posodobitev preklopili iz trenutne podružnice v trenutno podružnico za podjetja. Za razliko od trenutne podružnice, trenutna podružnica za podjetja ne bo prejela posodobitev funkcij takoj, ko bodo objavljene v javnosti. Posodobitve, dostavljene trenutni podružnici za podjetja, so zaradi tega modela prerazporeditve bolj izpopolnjene in stabilne. Tako boste dobili dodaten čas, preden bo posodobitev funkcije nameščena v vašem računalniku. - Spodaj Izberite, kdaj so nameščene posodobitve, izberite, koliko časa želite odložite posodobitve funkcij. To možnost je mogoče nastaviti na 0 - 365 dni. Posodobitve funkcij vam bodo namestile novo različico sistema Windows 10.
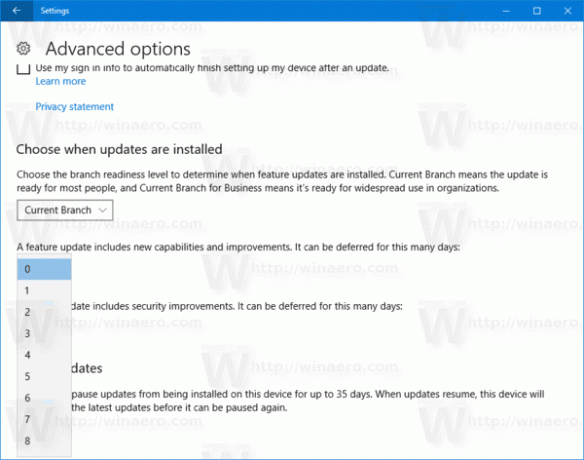
- Enako ponovite za kakovostne posodobitve. Prav tako jih je mogoče odložiti za več dni: 0 - 365 dni. Te posodobitve so mesečne kumulativne posodobitve za trenutno nameščeno različico sistema Windows 10.
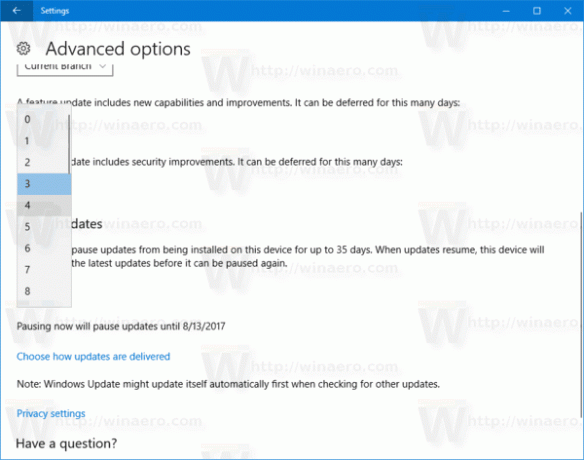
Druga možnost je, da konfigurirate funkcijo odlaganja nadgradnje s prilagoditvijo registra. Evo kako.
Odložite nadgradnje v sistemu Windows 10 s prilagoditvijo registra
- Odprite Aplikacija urejevalnik registra.
- Pojdite na naslednji registrski ključ.
HKEY_LOCAL_MACHINE\SOFTWARE\Microsoft\WindowsUpdate\UX\Settings
Oglejte si, kako odpreti registrski ključ z enim klikom.
- Na desni strani spremenite naslednje 32-bitne vrednosti DWORD (Opomba: tudi če ste izvaja 64-bitni Windows še vedno morate ustvariti 32-bitno vrednost DWORD.):
BranchReadinessLevel - določa stopnjo pripravljenosti veje. Če ga želite nastaviti na "Trenutna veja", nastavite podatke o vrednosti na 10 v šestnajstiških številkah. Za "Trenutna podružnica za podjetje" nastavite podatke o vrednosti na 20 v šestnajstiških številkah.
- Če želite nastaviti obdobje odloga v dneh za posodobitve funkcij, spremenite vrednost DWORD DeferFeatureUpdatesPeriodInDays in ga nastavite na želeno število dni v decimalkah.
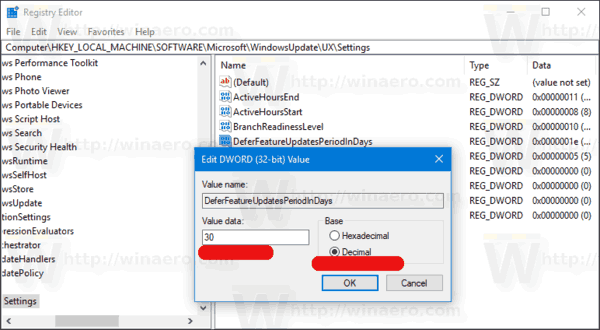
- Če želite nastaviti obdobje odloga v dnevih za posodobitve kakovosti, spremenite vrednost DWORD DeferQualityUpdatesPeriodInDays in ga nastavite na želeno število dni v decimalkah.
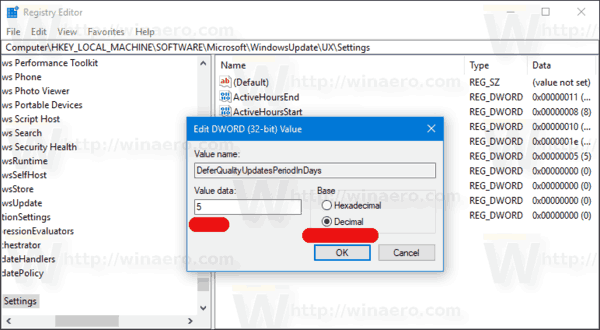
Končali ste.