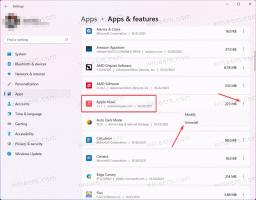Zaženite WSL Linux Distro kot določenega uporabnika v sistemu Windows 10
V prejšnjem članku smo pregledali metode, ki jih lahko uporabite za zagon distribucije WSL Linux v sistemu Windows 10, vključno s klasičnimi bližnjicami v meniju Start in zaključkom konzolnega orodja wsl.exe. V tem članku bomo videli, kako zagnati distribucijo kot določen uporabnik, ne da bi ta račun nastavili kot svoj privzeti uporabnik WSL.
Oglas
Funkcija WSL zagotavlja možnost izvornega zagona Linuxa v sistemu Windows 10. WSL pomeni podsistem Windows za Linux, ki je bil sprva omejen samo na Ubuntu. Sodobne različice WSL omogočajo namestitev in zagon več distribucij Linuxa iz trgovine Microsoft Store.

Po omogočanje WSL, lahko namestite različne različice Linuxa iz trgovine. Uporabite lahko naslednje povezave:
- Ubuntu
- openSUSE skok
- SUSE Linux Enterprise Server
- Kali Linux za WSL
- Debian GNU/Linux
in več.
Windows 10 ponuja dva načina za zagon distribucije WSL. Za distribucije, nameščene iz trgovine, lahko uporabite bodisi konzolo
wls.exe orodje ali bližnjico menija Start. Za uvožene distribucije WSL, Windows 10 od tega pisanja ne ustvarja bližnjic menija Start, zato ste omejeni na wsl.exe samo. Če morate zagnati distro kot določen uporabnik, ga morate uporabiti wsl.exe. Evo, kako je to mogoče storiti.
Če želite zagnati distribucijo WSL Linux kot določen uporabnik v sistemu Windows 10,
- Odpri novo ukazni poziv oz PowerShell primer.
- Za vodenje svojega privzeta distribucija WSL, tip
wsl--uozwsl --uporabnikin udari Vnesite ključ. Zamenjajte del z dejanskim uporabniškim imenom, ki obstaja v vaši privzeti distribuciji Linuxa.
- Če želite zagnati določeno distribucijo, poiščite razpoložljive distribucije WSL z izvedbo naslednjega ukaza:
wls --seznam --vse, ali preprostowsl -l --vse.
- Če želite zagnati določeno distribucijo, vnesite ukaz
wsl --uporabnikoz-- distribucija wsl -u. Zamenjajte del z dejanskim imenom nameščene distribucije, ki jo želite zagnati, npr. kali-linux.-d - Zamenjajte del z dejanskim uporabniškim imenom, ki mora obstajati v vaši privzeti distribuciji Linuxa.

To je to.
- Ponastavite in odjavite WSL Linux Distro v sistemu Windows 10
- Ponastavi geslo za WSL Linux Distro v sistemu Windows 10
- Vsi načini za zagon distribucije WSL Linux v sistemu Windows 10
- Nastavite privzeto distribucijo WSL Linux v sistemu Windows 10
- Poiščite zagnane distribucije WSL Linux v sistemu Windows 10
- Prekinite izvajanje WSL Linux Distro v sistemu Windows 10
- Odstranite Linux iz navigacijskega podokna v sistemu Windows 10
- Izvozi in uvozi WSL Linux Distro v Windows 10
- Dostopajte do datotek WSL Linux iz sistema Windows 10
- Omogočite WSL v sistemu Windows 10
- Nastavite privzetega uporabnika za WSL v sistemu Windows 10
- Windows 10 Build 18836 prikazuje datotečni sistem WSL/Linux v File Explorerju