Spremenite ozadje aplikacije Mail v barvo po meri v sistemu Windows 10
Windows 10 je opremljen z univerzalno aplikacijo "Mail". Aplikacija je namenjena zagotavljanju osnovne e-pošte uporabnikom sistema Windows 10. Podpira več računov, ima prednastavljene nastavitve za hitro dodajanje poštnih računov iz priljubljenih storitev in vključuje vse bistvene funkcije za branje, pošiljanje in prejemanje e-pošte.
Ena od značilnosti aplikacije Mail v sistemu Windows 10 je možnost prilagajanja slike ozadja aplikacije. Aplikacija vam omogoča, da izberete enobarvno barvo iz trdo kodiranih prednastavitev ali uporabite eno od vgrajenih slik ozadja ali naložite sliko po meri. Vendar pa aplikacija ne dovoljuje uporabe barve po meri za ozadje.
Namesto tega je Microsoft naredil, da sledi barvi poudarka (barvi okenskega okvirja), ki ste jo izbrali v aplikaciji Nastavitve sistema Windows. Tukaj je opisano, kako zaobiti to omejitev.
- Odprite aplikacijo Paint. Ti lahko uporabite klasično aplikacijo Paint tudi če uporabljate Windows 10 Creators Update.
- Napolnite ozadje slike s poljubno barvo:

- Shranite sliko v datoteko PNG. Uporabite poljubno ime:

- Odprite aplikacijo Mail. Najdete ga v meniju Start. Nasvet: prihranite čas in uporabite navigacijo po abecedi za hiter dostop do aplikacije Mail.
- V aplikaciji Mail kliknite ikono zobnika, da odprete podokno z nastavitvami. Oglejte si spodnji posnetek zaslona.

- V nastavitvah kliknite Personalizacija:
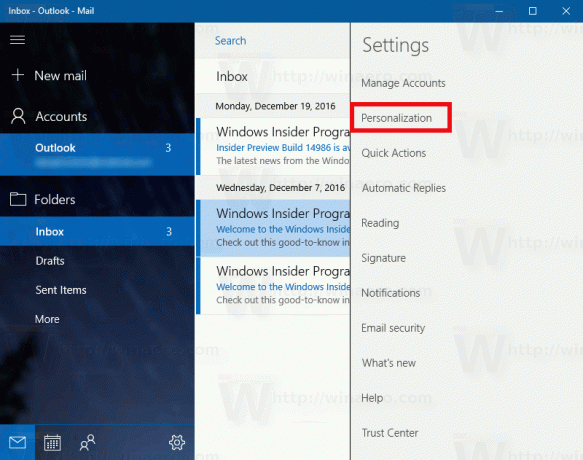 Izgleda takole:
Izgleda takole:
- Pomaknite se navzdol do razdelka Ozadje. Tam kliknite gumb Prebrskaj:

- Izberite slikovno datoteko, ki ste jo ustvarili s programom Paint.
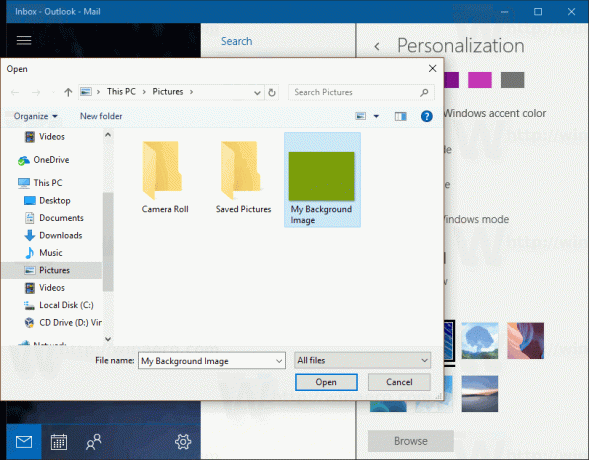
Čestitamo, z uporabo enobarvne barve in shranjevanjem kot sliko ste pravkar uporabili barvo po meri za ozadje aplikacije Mail v sistemu Windows 10.
 Ta barva je lahko ločena od vaše globalne barve poudarka v sistemu Windows.
Ta barva je lahko ločena od vaše globalne barve poudarka v sistemu Windows.

