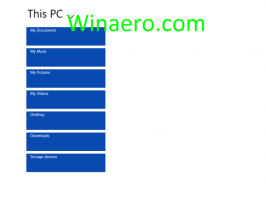Kaj je novega v sistemu Windows 11 23H2
26. septembra 2023 Microsoft izda Windows 11 23H2, novo različico operacijskega sistema, ki s seboj prinaša veliko novih funkcij in izboljšav. Znana je po globlji integraciji umetne inteligence tu in tam, vključno z novim pomočnikom Windows Copilot. Prvič v svoji zgodovini Windows izvorno podpira arhive RAR in 7Z ter več drugih formatov.
Windows 11 različica 22H3 ostaja brezplačen za obstoječe uporabnike sistema Windows 11. Zahteve glede strojne opreme se prav tako niso spremenile. Nazadnje, z uporabo ključa Windows 10/8/7 med namestitvijo sistema Windows 11 lahko brezplačno nadgradite svojo licenco.
Tukaj je obsežen pregled novih funkcij in izboljšav, dodanih sistemu Windows 11 različica 23H2. Poleg tega vas bo morda zanimalo več o polnem Zgodovina izdaj sistema Windows 11.
Nove funkcije v sistemu Windows 11 23H2
Windows Copilot
Windows Copilot je pomočniško orodje, ki ga poganja AI in je globoko integrirano z operacijskim sistemom. Lahko analizira vsebino zaslona in ponudi priporočila glede na uporabnikove trenutne dejavnosti in brskanje po spletu. Poleg tega ima Copilot možnost spreminjanja nastavitev sistema Windows, zagona aplikacij in ekstrahiranja besedila iz slik. S temi funkcijami želi nadomestiti Cortano kot vsakodnevnega osebnega pomočnika za uporabnike.
Za začetek preprosto kliknite nov gumb v opravilni vrstici ali uporabite bližnjico ZMAGA + C za zagon programa Windows Copilot. Uporabil bo isti Microsoftov račun (MSA) ali račun Azure Active Directory (AAD), ki je bil uporabljen za prijavo v Windows.
Če želite preizkusiti Windows Copilot, začnite s temi preprostimi zahtevami:
- »Spremeni v temni način.«
- »Vklopi ne moti.«
- »Naredi posnetek zaslona«
- »Povzemite to spletno mesto« (Aktivni zavihek v Microsoft Edge)
- "Napiši zgodbo o psu, ki živi na luni."
- »Naredi mi sliko spokojnega ribnika koijev s šmarnicami.«
Izvorna podpora za arhive 7z in RAR
Window 11 23H2 predstavlja izvorno podporo za branje dodatne formate arhivskih datotek uporabljati odprtokodni projekt libarchive. Tukaj je nekaj primerov:
- .rar
- .7z
- .tar
- .tar.gz
- .tar.bz2
- .tar.zst
- .tar.xz
- .tgz
- .tbz2
- .tzst
- .txz
- In več!
Leta 2024 bo operacijski sistem omogočal ustvarjanje takšnih arhivov.
Aplikacija za nastavitve
Domača stran
Microsoft je dodal novo domačo stran v aplikaciji Nastavitve, ki ponuja hiter dostop do ključnih nastavitev in vam omogoča upravljanje vašega Microsoftovega računa.
Interaktivne kartice ponujajo različne nastavitve operacijskega sistema in računa. Vsaka kartica je zasnovana tako, da uporabniku nudi posodobljene informacije in bistvene možnosti. V tej zgradbi bo na domači strani prikazanih do 7 kartic, v prihodnosti pa jih bo še več.
- Priporočene nastavitve: Ta kartica se prilagaja vašim specifičnim vzorcem uporabe ter zagotavlja pravočasne in ustrezne možnosti nastavitev. Zasnovan je tako, da poenostavi upravljanje vaših nastavitev in vam prihrani čas.
- Shramba v oblaku: Omogoča pregled nad vašo uporabo prostora za shranjevanje v oblaku in vas obvesti, ko se približujete zmogljivosti.
- Obnovitev računa: pomaga ohranjati vaš Microsoftov račun bolj varen, tako da vam pomaga dodati dodatne podatke za obnovitev, tako da nikoli ne ostanete brez dostopa do računa, tudi če pozabite geslo.
- Personalizacija: v ospredje postavi prilagajanje, saj ponuja dostop z enim klikom za posodobitev teme ozadja ali spremembo barvnega načina.
- Microsoft 365: Omogoča hiter vpogled v stanje vaše naročnine in ugodnosti, skupaj z možnostjo izvajanja nekaterih ključnih dejanj neposredno v nastavitvah, namesto da greste v splet.
- Xbox: Podobno kot pri kartici Microsoft 365 si boste lahko ogledali stanje svoje naročnine in upravljali naročnino v aplikaciji Nastavitve.
- Naprave Bluetooth: Da bi poenostavili vašo izkušnjo upravljanja naprave Bluetooth, smo to postavili v ospredje, tako da lahko hitro dostopate in se povezujete z vašimi najljubšimi napravami, ki podpirajo Bluetooth.
Enostaven ogled gesel za Wi-Fi
Windows 11 23H2 dodaja možnost ogleda gesel za znana omrežja Wi-Fi v Nastavitve > Omrežje in internet > Wi-Fi > Upravljanje znanih omrežij.
Na tej strani kliknite na Oglejte si varnostni ključ Wi-Fi možnost in pripravljeni ste.
Možnost Končaj nalogo
"Končaj nalogo" možnost pod Sistem > Za razvijalce ne zahteva več, da je najprej omogočen način za razvijalce, preden ga lahko uporabite.
Spremembe časovnega pasu v aplikaciji Nastavitve
- Če sistem ne more zanesljivo določiti trenutne lokacije, se nastavitev časovnega pasu ne izvede samodejno. Namesto tega bo uporabnik prejel obvestilo, ki ga ni mogoče opustiti, kjer mora potrditi ali preklicati predlagano spremembo časovnega pasu.
- Izboljšana sprememba časovnega pasu Nastavitve -> Čas in jezik -> Datum in čas. Če je lokacija v sistemu onemogočena, se bo na strani pojavilo obvestilo, ki vas bo pozvalo, da omogočite to funkcijo za natančno nastavitev časovnega pasu. To opozorilo bo uporabniku zagotovilo koristne informacije o tem, zakaj je nastavljeni časovni pas morda napačen, in pomagalo rešiti težavo.
Start meni
Če ste prijavljeni v Windows 11 Pro ali Enterprise z Microsoft Entra ID (prej AAD), boste lahko vzeli prednost izboljšanih predogledov datotek, ko z miško premaknete nadnje v razdelku Priporočeno na Začetniku meni. S to funkcijo si lahko na primer hitro ogledate podrobnosti o Wordovem dokumentu. Zdaj lahko tudi hitro delite datoteke v oblaku iz priporočil, tako da jih kliknete z desno tipko miške.
Opravilna vrstica
Zdaj lahko vklopite nikoli kombinirani način v opravilni vrstici tako, da z desnim klikom na opravilno vrstico izberete »Nastavitve opravilne vrstice« in pod »Vedenje opravilne vrstice« preprosto prilagodite »Združi gumbe opravilne vrstice in skrij oznake« za nikoli. Zdaj obstaja ločena nastavitev za vklop tega za druge opravilne vrstice (na primer scenariji z več monitorji).
Ikona zvonca bo zdaj prikazana v opravilni vrstici kot indikator prejetih obvestil. Ko se prikažejo nova obvestila, se zvonec spremeni v barvo sistemskega poudarka. Če ni obvestil, ikona ne bo zapolnjena z nobeno barvo.
Indikator števila prejetih obvestil ni več prikazan.
Dodan je bil posodobljen API za pripenjanje ikon aplikacije, ki je bil opisano v namenski objavi.
Animacija in obvestilo o preklapljanju med navideznim namizjem
Ko preklapljate med virtualnimi namizji, bo Windows 11 zdaj predvajal lep učinek prehoda. Videli boste tudi obvestilo, ki prikazuje ime trenutnega namizja.
Dinamična osvetlitev
Funkcija Dynamic Lighting omogoča uporabnikom in razvijalcem nadzor nad svetlobnimi napravami, ki podpirajo standard HID LampArray. Microsoft je zavezan izboljšanju ekosistema naprav in programske opreme RGB z izboljšanjem združljivosti naprav in aplikacij. Nastavitve naprave lahko upravljate prek aplikacije Nastavitve.
Več proizvajalcev naprav, vključno z Acer, ASUS, HP, HyperX, Logitech, Razer in Twinkly, sodeluje z Microsoftom pri dinamični osvetlitvi. Omeniti je treba več naprav.
Tipkovnica
- Kmalu na voljo: igralna tipkovnica ASUS ROG Scope II Wireless 96
- Razer BlackWidow V3
- Razer BlackWidow V3 Pro
- Razer BlackWidow V3 Mini
- Razer BlackWidow V3 Tenkeyless
- Razer BlackWidow V4 Pro
- Razer DeathStalker V2
- Razer DeathStalker V2 Pro
- Razer DeathStalker V2 Pro TKL
- Razer Huntsman Mini
- Razer Huntsman Mini Analog
- Razer Huntsman Tournament Edition
- Razer Huntsman V2
- Razer Huntsman V2 Analog
- Razer Huntsman V2 Tenkeyless
- Razer Ornata V2
- Razer Ornata V3
- Razer Ornata V3 TKL
- Tipkovnica Razer Turret Xbox One Edition
Miška
- Kmalu na voljo: igralna miška ASUS ROG Harpe Ace AimLab Edition
- Microsoft Pro IntelliMouse
- Razer Turret miška Xbox One
- Razer Death Adder V2
- Razer DeathAdder V2 Pro
- Razer Naga levičar
- Razer Naga Pro
Za upravljanje in konfiguracijo naprav HID LampArray pojdite na Nastavitve -> Personalizacija -> Dinamična osvetlitev.
- Zdaj lahko takoj sinhronizirate barvo poudarka sistema Windows z zunanjimi napravami z možnostjo Ujemaj barvo poudarka sistema Windows v razdelku Nastavitve -> Prilagajanje -> Dinamična osvetlitev -> Učinki. Ta sprememba je bila uvedena v prejšnji različici kanala Dev.
- Dodana možnost izbire lastne barve RGB osvetlitve naprav.
Izboljšave Windows Ink
Microsoft je posodobil funkcijo Windows Ink, tako da lahko uporabniki pišejo s črnilom neposredno na polja, ki jih je mogoče urejati. Poleg tega je bila izboljšana natančnost tehnologije prepoznavanja rokopisa in dodana je bila podpora za prečrtano potezo, ki omogoča urejanje nastalega besedila. Windows Ink je zasnovan tako, da uporabnikom omogoča uporabo peresa za pisanje kjer koli lahko vnesejo besedilo.
Nove funkcije lahko upravljate v Nastavitve -> Bluetooth in naprave -> Pen in Windows Ink pod Rokopis kategorijo.
Nov mešalnik glasnosti v hitrih dejanjih
Izboljšan mešalnik glasnosti je zdaj na voljo v meniju za hitra dejanja. Omogoča hitro prilagoditev glasnosti za vsako posebno aplikacijo in preklapljanje med izhodnimi napravami. Poleg tega je na voljo nova bližnjica na tipkovnici WIN + CTRL + V za hitro odpiranje mešalnika glasnosti.
Poenostavljeno je bilo tudi omogočanje funkcije Windows Sonic. Če želite to narediti, je v mešalniku glasnosti seznam nameščenih tehnologij prostorskega zvoka. Dolby in DTS lahko namestite iz trgovine Microsoft Store.
Izboljšave Windows Spotlight
Funkcija Windows Spotlight zdaj omogoča ogled slike v celozaslonskem načinu, pridobite dodatne informacije o fotografiji v oknu Spotlight in tudi pomanjšajte okno na minimum velikost. Če želite odpreti okno Windows Spotlight, z desno miškino tipko kliknite njegovo ikono na namizju. Dvoklik na ikono odpre stran v Bingu s podrobnimi informacijami o sliki.
Za omogoči Windows Spotlight, z desno miškino tipko kliknite namizje, izberite Prilagodi in nato omogočite novo temo Spotlight. Windows Spotlight lahko omogočite tudi tako, da obiščete Nastavitve -> Personalizacija -> Ozadje in izbiro ustrezne možnosti med Prilagodite ozadje spustni seznam. Microsoft to funkcijo uvaja postopoma.
Izboljšave predvajanja zaslona
V tej gradnji je Microsoft izboljšal funkcijo predvajanja, da omogoči brezžično razširitev zaslona iz vašega računalnika na druge bližnje naprave, kot so osebni računalniki, televizorji ali zunanji zasloni. Njihov cilj je zagotoviti boljšo uporabniško izkušnjo z izboljšanjem vidnosti funkcije Cast in poenostavitvijo celotnega postopka. Izboljšave vključujejo:
- Ko delate s številnimi aplikacijami v računalniku, boste prejeli pojavno obvestilo, ki vas bo pozvalo, da uporabite funkcijo Cast, da jih bolje organizirate.
- Zdaj lahko nastavite svoj računalnik, da projicira vaš zaslon na drugo napravo iz pojavnega menija za hitra dejanja.
- Namestitev izbirnega Brezžični zaslon izbirna funkcija.
- Omogočanje odkrivanja vašega računalnika drugim napravam na strani z nastavitvami »Cast to this device«.
Zaznavanje prisotnosti
Računalniki s senzorji prisotnosti, ki imajo zmožnosti zaznavanja pozornosti, imajo zdaj prilagodljiv nadzor svetlosti. To pomeni, da lahko naprava samodejno prilagodi svetlost zaslona glede na to, ali jo gledate ali ste obrnjeni stran. Za dostop do nastavitev funkcij se pomaknite do Nastavitve -> Zasebnost in varnost -> Zaznavanje prisotnosti, pod pogojem, da vaša naprava podpira to funkcijo.
Prav tako bo Windows prebudil in zaklenil napravo, odvisno od tega, ali ste blizu nje. Vse te funkcije je zdaj mogoče omogočiti med fazo začetne nastavitve sistema (OOBE).
Windows 365 Switch
Windows 365 Switch je funkcija, ki vam omogoča preklapljanje med računalnikom v oblaku Windows 365 in lokalnim namizjem z bližnjicami na tipkovnici, klikom miške ali potezo.
Zdaj lahko preizkusite Windows 365 Switch, ki omogoča enostavno preklapljanje med računalnikom v oblaku Windows 365 in lokalnim namizje z znanimi ukazi na tipkovnici, kliki z miško ali podrsnimi potezami prek pogleda opravil v sistemu Windows 11 opravilna vrstica.
Glasovni dostop
- Glasovni dostop je zdaj na voljo na prijavnem zaslonu.
- Z glasom lahko premaknete fokus na polje za vnos gesla in sistemu celo narekujete svoje geslo ali PIN.
- Izgovorite lahko tudi "pokaži tipkovnico", da odprete tipkovnico na dotik s številskimi oznakami in izgovorite številke za vnos črk. S tem boste skrili svoje dejansko geslo, kar bo koristno, če ga lahko nekdo v bližini sliši.
- Izgovorite lahko tudi "pokaži tipkovnico", da odprete tipkovnico na dotik s številskimi oznakami in izgovorite številke za vnos črk. S tem boste skrili svoje dejansko geslo, kar bo koristno, če ga lahko nekdo v bližini sliši.
- Poleg tega Voice Access zdaj podpira aplikacije, ki delujejo z Microsoft Defender Application Guard.
Sestavite besedila z glasovnim dostopom
Uporabniki lahko zdaj uporabljajo ukaze »popravek« za popravljanje besed, ki jih glasovni dostop napačno prepozna.
Izgovorite lahko »popravi [besedilo]« ali »popravi to«, da popravite določen del besedila ali zadnje narekovano besedilo. Prikaže se okno za popravke s seznamom možnosti, označenih s številkami.
Lahko izgovorite »kliknite [številko]«, da izberete katero koli možnost s seznama. Če v oknu izberete nadomestno besedo, bo izbrano besedilo zamenjala beseda. Izgovorite lahko tudi "črkuj to", da narekujete pravilno črkovanje besedila.
HDR ozadja
Zdaj lahko datoteke JXR nastavite kot ozadje namizja. Če uporabljate zaslon, ki podpira HDR, bo slika prikazana s to tehnologijo.
Najprej se prepričajte, da ima vaša naprava zaslon HDR ali je povezana z zunanjim zaslonom, ki podpira HDR. Če želite preveriti, pojdite na Nastavitve -> Sistem -> Zaslon -> HDR. Če je tehnološka podpora na voljo, jo omogočite na tej strani.
Potem, prenesite te slike HDR v formatu .JXR. Z desno miškino tipko kliknite namizje, izberite "Personalizacija" -> "Ozadje" -> "Personalizacija ozadja" in izberite datoteko v formatu .JXR.
Nove in posodobljene aplikacije
Beležnica z zavihki in podporo za seje
Najnovejša različica aplikacije Notepad ima podporo za zavihke in temno temo. Poleg tega zdaj podpira seje urejanja tako, da si zapomni, s katerimi dokumenti ste delali in katere spremembe ste naredili v njih, vključno z neshranjenimi spremembami.
Stanje seje Beležnice bo samodejno shranjeno, kar vam omogoča, da ga zaprete brez motečih pozivov. Ko se vrnete, lahko nadaljujete z delom, kjer ste končali. Prej odprte zavihke in vso neshranjeno vsebino ali urejanja bo Beležnica samodejno obnovila.
Aplikacija Paint s plastmi, odstranjevanjem ozadja in podporo za preglednost
Z operacijskim sistemom Windows 11 različice 22H3 Microsoft posodobi aplikacijo Inbox Paint z ustrezno podporo za temno temo. Poleg tega aplikacija zdaj omogoča odstranjevanje ozadja (samodejno in ročno) ključnega predmeta na sliki.
Zdaj lahko rezultat shranite v datoteko PNG, ki ohranja prosojnost. Podprto je tudi urejanje prozornih datotek PNG.
Poleg tega aplikacija zdaj vključuje Funkcija Cocreator, ki temelji na modelu DALL-E. Z njegovo pomočjo lahko hitro ustvarite edinstveno sliko, tako da vnesete besedilno poizvedbo in izberete želeni slog.
Končno, Paint zdaj podpira plasti, tako da lahko izvajate bolj zapleteno urejanje slik tako, da združite več predmetov v eno sliko.
Orodje za izrezovanje z OCR in podporo za snemanje videa
Z najnovejšo posodobitvijo orodja za izrezovanje imate več možnosti za zajemanje vsebine na zaslonu.
- Aplikacija zdaj podpira OCR/izvleček besedila iz zajete slike. Besedilo bo na voljo za kopiranje in lepljenje.
- Novi Besedilna dejanja omogoča hitro skrivanje občutljivih informacij, ko kliknete Uredi možnost. E-poštni naslovi in telefonske številke bodo samodejno skriti. Če želite skriti katero koli drugo besedilo, ga preprosto označite, kliknite z desno tipko miške in izberite Skrij besedilo možnost.
- Zdaj lahko posnamete video z zaslona. Aplikacija podpira zajem zvoka in mikrofona, kar olajša ustvarjanje privlačnih videoposnetkov in vsebine z vašega zaslona.
Aplikacija Photos zdaj podpira zameglitev ozadja
Zdaj lahko izboljšate žarišče svoje fotografije tako, da vnesete Način urejanja in uporabo novega Zameglitev ozadja funkcija. Aplikacija Photos zlahka prepozna ozadje fotografije, kar vam omogoča, da preprosto poudarite motiv, medtem ko zameglite ozadje s samo enim klikom.
Zdaj tudi aplikacija omogoča iskanje predmetov in lokacij v slikah, shranjenih v storitvi OneDrive.
Clipchamp
Najnovejša posodobitev za Clipchamp je opremljen s funkcijo samodejnega sestavljanja, ki ponuja predloge prizorov, urejanja in pripovedi na podlagi vaših slik in posnetkov. To pomeni, da lahko brez truda ustvarjate in urejate videoposnetke kot profesionalec, ki jih lahko nato delite s svojimi najdražjimi, prijatelji in sledilci na družbenih medijih. Rezultat lahko shranite v OneDrive, Google Drive ali ga neposredno pošljete na platforme, kot sta TikTok ali YouTube.
Nova aplikacija Windows Backup
Microsoft uvaja nove možnosti varnostnega kopiranja in obnovitve sistemskih nastavitev, da olajša selitev na nov računalnik in pomaga razvijalcem obdržati stranke. Cilj sprememb je zagotoviti uporabnikom znano namizje, tako da se lahko v nekaj minutah vrnete na delo na drugi napravi.
- Aplikacija Windows Backup je nova aplikacija, ki vam omogoča hitro varnostno kopiranje vašega računalnika v pripravah na selitev na drugo napravo.
- Pripenjanje aplikacij - Vaše aplikacije Microsoft Store iz prejšnjega računalnika bodo pripete na ista mesta, kjer ste jih imeli. To velja tako za opravilno vrstico kot za meni Start.
- nastavitve - Nastavitve prejšnjega računalnika bodo obnovljene v vaši novi napravi, tako da se boste lahko hitreje vrnili na delo.
Ko ustvarite varnostno kopijo z novo aplikacijo Windows Backup ali pod Računi -> Windows Backup, lahko preizkusite funkcijo obnovitve med začetno namestitvijo sistema Windows 11 (OOBE) na novem računalniku ali po ponastavitvi na tovarniške nastavitve na trenutnem napravo.
- Uporabniki bodo videli obnovljene ikone namiznih aplikacij v meniju Start in opravilni vrstici, tudi če te aplikacije niso bile nameščene iz trgovine Microsoft Store.
- Aplikacije, ki so na voljo pri Microsoftu, lahko preprosto obnovite s klikom na ikono.
- Če aplikacije ni v trgovini Microsoft Store, boste preusmerjeni na spletno stran, kjer lahko ročno prenesete namestitveni program.
OPOMBA: Insajderji lahko preprosto preizkusijo to izkušnjo tako, da zaženejo aplikacijo Windows Backup v računalniku, v katerem se izvaja ta zgradba, in pod možnostjo »Ponastavi ta računalnik«. Nastavitve > Sistem > Obnovitev in nato skozi OOBE za novo obnovitveno izkušnjo.
Upravitelj opravil
Stran z nastavitvami upravitelja opravil je bila preoblikovana tako, da ustreza slogu sistema Windows 11. Stran je zdaj bolj podobna aplikaciji Nastavitve in ponuja čistejši uporabniški vmesnik s kategorijami, ločenimi v ločene razdelke. Sprememba bo kmalu na voljo tudi na kanalu za razvijalce.
Izboljšave File Explorerja
Raziskovalec datotek je zdaj zgrajen na vrhu Windows App SDK, ki Microsoftu omogoča več sprememb v videzu in funkcijah. Zdaj ima prenovljeno domačo stran, ki je zgrajena z uporabo WinUI. Na tej strani je prikazan niz priporočenih datotek za uporabnike, vpisane z Azure Active Directory (AAD). Podpora za sličice datotek bo na voljo kmalu.
Posodobljeno "Priljubljene" in "Zadnje" razdelki, ki se prikažejo uporabnikom Microsoftovega računa, so narejeni tudi s knjižnico WinUI.
Poleg tega je Microsoft predstavil prenovljeno naslovno vrstico in posodobljeno iskalno polje v File Explorerju. Naslovna vrstica samodejno prepozna lokalne in spletne mape. Uporabniki OneDrive bodo opazili, da bo naslovna vrstica zdaj prikazala stanje sinhronizacije in razpoložljiv prostor v oblaku.
V naslovni vrstici bo prikazana tudi možnost za začetek varnostnega kopiranja vaših pomembnih datotek v OneDrive. Svetleč gumb vas bo povabil, da preizkusite novo funkcijo. Omeniti velja, da je ista možnost je zdaj na voljo tudi v sistemu Windows 10.
Nazadnje je bila dodana sodobna plošča s podrobnostmi raziskovalca datotek, ki vam pomaga hitro dostopati do sorodne vsebine, biti na tekočem z dejavnostjo datoteke in sodelovati, ne da bi morali odpreti samo datoteko. To ploščo lahko odprete z gumbom v orodni vrstici in z ALT + Shift + P vroča tipka.
Nova plošča s podrobnostmi bo prikazala kontekstne informacije o izbrani datoteki, vključno s sličico, stanjem, gumbom za skupno rabo, zgodovino dejavnosti datoteke, povezanimi dokumenti in e-pošto ter več.
Če želite omogočiti ploščo, kliknite »Pogled", izberite "Pokaži" > "Podokno s podrobnostmi". Nato lahko nadzorujete prikaz plošče z gumbom na desni strani orodne vrstice Raziskovalca. Sodobna plošča s podrobnostmi nadomešča staro podokno s podrobnostmi.
Izboljšave lokalne skupne rabe datotek
Windows 11 Build 23506 vključuje nekaj izboljšav vgrajenega okna za skupno rabo sistema Windows in skupne rabe v bližini za skupno rabo lokalnih datotek iz vašega računalnika.
- A je preoblikoval okno za skupno rabo sistema Windows, da se bolje ujema z načeli oblikovanja sistema Windows 11.
- Zdaj bodo lahko vsi pošiljali svoje datoteke po e-pošti prek Outlooka neposredno v oknu za skupno rabo sistema Windows. Preprosto kliknite ikono Outlooka pod razdelkom »Skupna raba z uporabo« v oknu za skupno rabo sistema Windows.
- Okno za skupno rabo sistema Windows ima zdaj iskalno polje, tako da lahko zdaj iščete stike v Outlooku za skupno rabo datoteke in okno Windows za skupno rabo bo zdaj prikazalo 8–10 predlaganih stikov za hitro skupno rabo – vključno s pošiljanjem e-pošte a mapa.
- Namesto spustnega menija boste videli gumb za vklop skupne rabe v bližini.
- Za skupno rabo v bližini boste svoje osebne računalnike našli na vrhu odkritih naprav v razdelku »Deljenje v bližini«.
- Datoteke se bodo hitreje delile z enega računalnika na drugega prek Wi-Fi Direct.
- Poleg ikone za skupno rabo na vrhu kontekstnega menija je v kontekstni meni v Raziskovalcu datotek dodana možnost »Skupna raba«.
Dev Home
Dev Home je popolnoma nova aplikacija, katere namen je olajšati nastavitev naprave kot delovnega prostora za razvijalce. Z njim se lahko povežete z GitHubom, izvedete osnovne nastavitve, naložite konfiguracijo WinGet za samodejni prenos orodja in programe za razvijalce ter uporabite funkcijo Dev Drive za ustvarjanje ločene diskovne particije z datoteko ReFS sistem. Aplikacija Dev Home je vnaprej nameščena. Našli ga boste v Start > Vsi programi > Orodja Windows.
Dev Drive
Dev Drive je nova funkcija v sistemu Windows 11, zasnovana za izboljšanje učinkovitosti ključnih delovnih obremenitev razvijalcev. Z njim lahko ustvarite ločeno particijo na trdem disku, ki bo uporabljala datotečni sistem Resilient File System (ReFS), ki zagotavlja boljše delovanje in varnost. Funkcija je zasnovana tako, da ustreza potrebam razvijalcev po gostovanju izvorne kode projekta, delovnih map in predpomnilnika paketov. Ni primeren za običajne delovne obremenitve potrošnikov, pa naj gre za shranjevanje dokumentov, nameščanje aplikacij ipd.
Particijo Dev Drive lahko ustvarite iz prostega prostora na disku ali uporabite navidezne trde diske VHD/VHDX. Če želite to narediti, pojdite na "Nastavitve" -> "Sistem" -> "Pomnilnik" -> "Napredne nastavitve pomnilnika" -> "Diski in nosilci" ali uporabite ukazno vrstico. Particija Dev Drive mora imeti vsaj 50 GB. Priporočljivo je tudi več kot 8 GB RAM-a.
Druge lastnosti
Prijava brez gesla
Microsoft verjame, da bodo uporabniki v prihodnosti morali prenehati uporabljati gesla. Namesto tega je treba uporabiti ključe za dostop, ki so odporni na lažno predstavljanje, jih je mogoče obnoviti in so na splošno uporabniku prijaznejši. Posledično bodo napadalci težje ukrasli in uporabili poverilnice za prijavo na spletno mesto ali aplikacijo.
Registrirajte se in uporabite ključe za dostop za avtorizacijo na spletnih mestih in v aplikacijah
Zdaj se lahko prijavite v katero koli aplikacijo in spletno mesto, ki podpira geslo, ustvarite in nastavite prijavo s to funkcijo in se nato prijavite z Windows Hello (obraz, prstni odtis ali PIN). Postopek prijave lahko dokončate tudi s pametnim telefonom.
Ustvarite in se prijavite z uporabo gesel, shranjenih v napravi Windows
- Pojdite na spletno mesto, ki podpira funkcijo gesla za Windows (primer: bestbuy.com, ebay.com, google.com).
- V nastavitvah računa ustvarite ključ za dostop.
- Odjavite se iz računa in se prijavite s svojim ključem.
Prijavite se s ključi, shranjenimi na vašem pametnem telefonu
- Pojdite na spletno mesto, ki podpira funkcijo mobilnega gesla (primer: bestbuy.com, ebay.com, google.com).
- V nastavitvah računa ustvarite ključ za dostop.
- Pojdite na spletno mesto v sistemu Windows in se prijavite z geslom, ki ste ga shranili v mobilni napravi.
Upravljajte ključe za dostop, shranjene v sistemu Windows
Uporabniki si lahko zdaj ogledajo in izbrišejo ključe za dostop, shranjene za aplikacije in spletna mesta, z uporabo aplikacije Nastavitve.
- Pojdite na "Nastavitve" -> "Računi" -> "Gesla".
- Na zaslonu se prikaže seznam vseh ključev, shranjenih v napravi Windows.
- Poiščite in odstranite katero koli geslo iz naprave.
ℹ️ Če Microsoft Edge ali Google Chrome prikaže vmesnik za izbiro gesla brskalnika, preklopite na možnost Windows Hello ali tuji varnostni ključ. Uporabite lahko tudi Google Chrome Canary, kjer ta funkcija deluje pravilno. Sčasoma bodo spremembe iz Google Chrome Canary prenesene v Microsoft Edge.
Opozorila o kopiranju in lepljenju nevarnega gesla
V sistemu Windows 11, različica 22H2, izboljšana zaščita pred lažnim predstavljanjem Microsoft Defender SmartScreen zdaj ščiti Microsoftova šolska ali službena gesla pred lažnim predstavljanjem in nevarno uporabo na spletnih mestih in aplikacije. Nova funkcija, ki se preizkuša v tej gradnji, vključuje prikaz opozorilnega sporočila uporabnikom, ki so aktivirali opozorilne možnosti za varnost sistema Windows pod aplikacijo & nadzor brskalnika > Zaščita na podlagi ugleda > Zaščita pred lažnim predstavljanjem, ki jih obvešča o tveganjih, povezanih s kopiranjem in lepljenjem gesel na nevarne strani. To opozorilo se prikaže na enak način, kot ko uporabniki vnesejo svoje geslo.
Izboljšave pripovedovalca
Dodani novi naravni glasovi v japonščini in angleščini (UK), ki uporabnikom Pripovedovalca omogočajo udobno brskanje po spletu, branje in pošiljanje pošte in več. Naravni glasovi uporabljajo sodobne tehnologije pretvorbe besedila v govor in delujejo brez internetne povezave po prenosu paketa v vašo napravo.
Uporabniki pripovedovalca, ki komunicirajo s tradicionalnimi kitajskimi znaki, lahko zdaj z njimi z zaupanjem delajo z uporabo pripovedovalca in okna s predlogi Windows IME. To je omogočilo ustvarjanje tradicionalnega kitajskega slovarja za natančnejše branje. Pripovedovalec zdaj uporablja slovar za enolično identifikacijo vsake tradicionalne kitajske besede. Ta funkcija je podprta samo v tajvanskem jezikovnem paketu. Jezikovni paket Hong Kong ni podprt v Pripovedovalcu.
Boljša podpora za Excel v Pripovedovalcu
Pripovedovalec bo zdaj objavil jedrnate, a informativne podatke pri delu v Microsoft Excelu. Prednosti sporočil se določijo na podlagi informacij, potrebnih za hitro seznanitev z vsebino knjige, in se konfigurirajo s priročnimi bližnjicami na tipkovnici.
Če želite omogočiti izboljšave, morate namestiti najnovejše različice programa Windows Insider in Office Insiders ter nato zagnati Pripovedovalca s Control + Windows + Enter. Izboljšave bodo prenesene iz trgovine Microsoft Store, zato lahko traja nekaj minut, preden bodo na voljo v vašem računalniku.
- Stopnja natančnosti 3 je zdaj privzeta namesto 2. To pomeni, da bo pripovedovalec zdaj samodejno objavil »Ime in vrsto trenutnega konteksta«, ko se pomaknete na označeni seznam ali orodno vrstico. To bo uporabnikom omogočilo razumeti, kateri kontrolnik ima fokus. Pristop je podoben JAWS in NVDA.
- Izboljšana izkušnja pripovedovalca za uporabnike tradicionalne kitajščine. Odslej jim ne bo treba ročno vnašati znakov v tem jeziku, saj je za večjo natančnost govora v sistem dodan ustrezen slovar.
- Braillova pisava je bila izboljšana tudi za Pripovedovalca:
- Zdaj, ko se pomaknete do katere koli priloge v Outlooku v načinu skeniranja, bo pripovedovalec objavil prisotnost priloge. Te informacije bodo prikazane tudi na Braillovem zaslonu.
- Pri navigaciji do različnih naslovov v načinu skeniranja s puščico navzdol ali kombinacijo preslednice + 4 na braillovi napravi, bodo informacije o naslovu do naslova prikazane na braillovem zaslonu.
- Ko se pomikate po oštevilčenem seznamu, bo Pripovedovalec objavil indeks z imenom elementa in te vrednosti indeksa, kot je »1 od 4«, se bodo pojavile na Braillovem zaslonu.
Nazadnje bi rad opozoril, da nekatere od teh funkcij morda ne bodo na voljo takoj, ko septembra izide Windows 11 različica 23H2. To je tipično Microsoftovo vedenje: podjetje lahko nekatere od njih odloži za več tednov ali celo mesecev ali jih postopoma opusti.
To je vse.
Če vam je ta članek všeč, ga delite s spodnjimi gumbi. Ne bo vam vzelo veliko, vendar nam bo pomagalo rasti. Hvala za tvojo podporo!