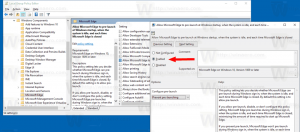Samodejno počistite začasni imenik v sistemu Windows 10
Vsaka različica sistema Windows uporablja poseben imenik, v katerem so shranjene začasne datoteke. Te datoteke ustvarjajo različne storitve Windows, nameščene aplikacije in orodja. Začasne datoteke lahko varno izbrišete, ko se postopek, ki jih je ustvaril, konča. Vendar se to ne zgodi pogosto, zato jih začasni imenik še naprej shranjuje in vaš diskovni pogon napolni z smeti. Tukaj je opisano, kako samodejno počistite začasni imenik v sistemu Windows 10.
V sistemu Windows 10 obstaja posebna spremenljivka okolja %temp%, ki kaže neposredno na imenik z vašimi začasnimi datotekami. Lahko ga preizkusite v akciji, tako da v naslovno vrstico Raziskovalca datotek vnesete %temp% (deluje tudi %tmp%):
S temi informacijami lahko hitro ustvarite paketno datoteko, ki bo odstranila vso vsebino začasne mape. Če vstavite to paketno datoteko v zagonsko mapo, boste ob vsakem zagonu računalnika očistili mapo Temp.
Preden nadaljujete, vam predlagam, da uporabite naslednjo prilagoditev: Dodajte paketno datoteko (*.bat) v nov meni Raziskovalca datotek
. Z možnostjo, da neposredno ustvarite novo paketno datoteko, lahko prihranite veliko časa.Samodejno počistite začasni imenik v sistemu Windows 10
- Ustvarite novo paketno datoteko z naslednjo vsebino:
@echo off del "%tmp%\*.*" /s /q /f ZA /d %%p IN ("%tmp%\*.*") DO rmdir "%%p" /s /q.To bo odstranilo vsebino imenika Temp v sistemu Windows 10.
- Pritisnite Zmaga + R bližnjične tipke na tipkovnici, da odprete pogovorno okno Zaženi. V polje Zaženi vnesite ali prilepite naslednje:
lupina: zagon
Zgornje besedilo je a poseben ukaz lupine kar omogoča, da File Explorer neposredno odpre zagonsko mapo.
- Premaknite svojo paketno datoteko v mapo Startup in končali ste!
Opomba: namerno nismo izbrisali same mape %temp% z uporabo paketnih ukazov, ker smo izbrisali datoteko mapo in njeno ponovno ustvarjanje lahko povzroči različne težave z dovoljenji za stotine aplikacij, ki pišejo vanjo. Varneje je, da najprej izbrišete datoteke v njem in nato prazne mape.
Ko izvedete zgornje korake, lahko znova zaženete računalnik in odprete mapo Temp. Tam boste našli manj datotek kot prej. To vam bo prihranilo prostor na disku in vaš čas, saj vam mape ni treba čistiti ročno.
Posodobitev: Od različice 15014 se je v nastavitvah pojavila nova možnost. Odprite Nastavitve in pojdite na Sistem -> Shramba. Tam boste našli možnost z imenom "Storage Sense". Omogočite in končali ste.
Uporabnik lahko prilagodi to vedenje. To storite tako, da pod stikalom kliknete povezavo »Spremeni način sprostitve prostora«.