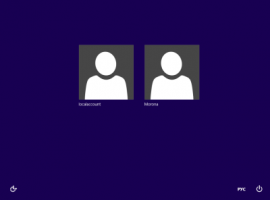Onemogočite predhodno zagon Microsoft Edge v sistemu Windows 10
Windows 10 ima nov privzeti brskalnik, Microsoft Edge. To je univerzalna aplikacija, ki ima podporo za razširitve, hiter mehanizem upodabljanja in poenostavljen uporabniški vmesnik. V tem članku bomo videli, kako preprečiti, da bi se aplikacija Edge samodejno zagnala z operacijskim sistemom, ko je niste odprli.

Edge je z nedavnimi izdajami sistema Windows 10 doživel veliko sprememb. Brskalnik ima zdaj razširitev podpora, EPUB podpora, vgrajena bralnik PDF, sposobnost za izvoz gesel in priljubljenih in številne druge uporabne funkcije, kot je možnost odhoda Celoten zaslon z enim pritiskom na tipko. V Windows 10 Creators Update je Edge dobil podporo za skupine zavihkov (Postavite zavihke na stran). V sistemu Windows 10 Posodobitev Fall Creators, brskalnik je bil posodobljen s Fluent Design.
Oglas
Druga odlična lastnost spletnega brskalnika Microsoft Edge je možnost tiskanja spletnih strani brez oglasov, dodatnih okraskov in stilov. Oglejte si naslednji članek.
Tiskajte spletne strani brez nereda v programu Microsoft Edge
Končno lahko omogočite, da Microsoft Edge prebere vsebino datoteke PDF, EPUB ali spletne strani z vgrajenim Funkcija branja na glas v brskalniku.
Poleg tega brskalnik omogoča, da so določene razširitve na voljo v Okna InPrivate. tole se lahko izvede za vsako razširitev posebej.
Kot morda že veste, ima Microsoft Edge proces v ozadju, ki se začne z operacijskim sistemom Windows in se nadaljuje, ko zaprete brskalnik. To omogoča hitrejši zagon brskalnika ter povečuje njegovo zmogljivost in odzivnost.
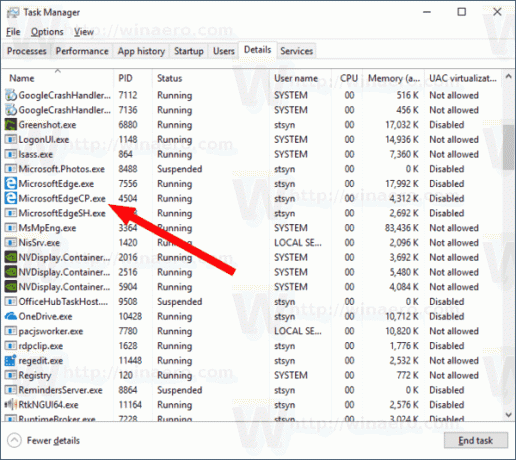
Če niste uporabnik Microsoft Edge in namesto tega raje uporabljate alternativno aplikacijo, se boste morda želeli znebiti tega postopka prednalaganja. Od različice Windows 10 Build 17723 je na voljo nova možnost, s katero lahko onemogočite postopek. Evo kako.
Če želite onemogočiti predhodno zagon Microsoft Edge v sistemu Windows 10, naredite naslednje.
- Odprto urejevalnik registra.
- Pojdite na naslednji registrski ključ:
HKEY_CURRENT_USER\Software\Policies\Microsoft\MicrosoftEdge\Main
Nasvet: Glej kako z enim klikom skočiti na želeni registrski ključ.
Če takšnega ključa nimate, ga preprosto ustvarite.
- Tukaj ustvarite novo 32-bitno vrednost DWORD Dovoli predzagon. Opomba: tudi če ste izvaja 64-bitni Windows, morate še vedno uporabiti 32-bitni DWORD kot vrsto vrednosti.
Podatke o vrednosti pustite kot 0, da onemogočite postopek prednalaganja.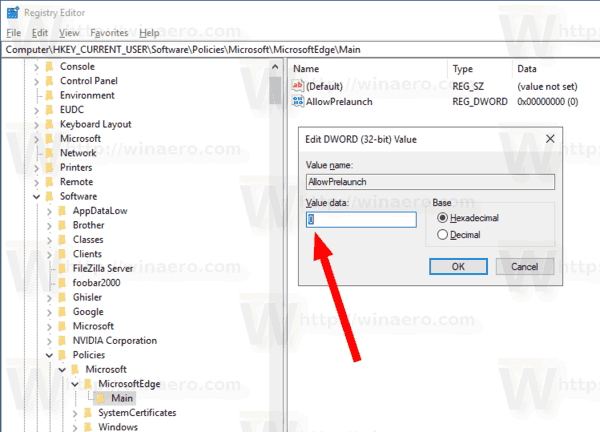
- Če želite, da spremembe, ki jih izvede prilagoditev registra, začnejo veljati, morate Odjava in se znova prijavite v svoj uporabniški račun.
Kasneje lahko izbrišete Dovoli predzagon vrednost za obnovitev privzetih vrednosti.
Onemogočite predhodno zagon Microsoft Edge v sistemu Windows 10 za vse uporabnike
Če želite onemogočiti funkcijo pred zagonom Microsoft Edge za vse uporabnike, se prepričajte, da ste prijavljen kot skrbnik preden nadaljujete.
- Pojdite na naslednji registrski ključ:
HKEY_LOCAL_MACHINE\SOFTWARE\Policies\Microsoft\MicrosoftEdge\Main
Tukaj ustvarite isto vrednost, AllowPrelaunch, kot je opisano zgoraj.
- Nasvet: lahko hitro preklopite med HKCU in HKLM v urejevalniku registra Windows 10.
- Znova zaženite Windows 10 da uporabite omejitev in končali ste.
- Pojdite na naslednji registrski ključ:
Da vam prihranim čas, sem pripravil datoteke registra, ki so pripravljene za uporabo. Lahko jih prenesete tukaj:
Prenesite registrske datoteke
Uporaba aplikacije Local Group Policy Editor
Če uporabljate Windows 10 Pro, Enterprise ali Education izdaja, lahko uporabite aplikacijo Local Group Policy Editor za konfiguriranje zgoraj omenjenih možnosti z GUI.
- Pritisnite Zmaga + R tipke skupaj na tipkovnici in vnesite:
gpedit.msc
Pritisnite Enter.

- Odpre se urejevalnik pravilnika skupine. Pojdi do Uporabniška konfiguracija\Skrbniške predloge\Komponente sistema Windows/Microsoft Edge.
- Na desni strani konfigurirajte možnost pravilnika Dovolite, da se Microsoft Edge vnaprej zažene ob zagonu sistema Windows, ko je sistem v mirovanju in vsakič, ko je Microsoft Edge zaprt. Nastavite na Preprečite predhodno zagon.

To je to