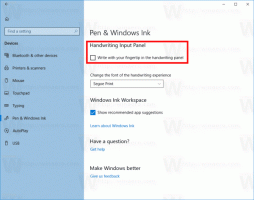Omogočite ali onemogočite blokiranje nezaupanja vrednih pisav v sistemu Windows 10
Kako omogočiti ali onemogočiti blokiranje nezaupanja vrednih pisav v sistemu Windows 10
Windows 10 je opremljen s pisavami TrueType in OpenType, nameščenimi iz škatle. Imajo razširitve datotek TTF ali OTF. Podpirajo skaliranje in so videti ostro na sodobnih zaslonih. OS je opremljen z napredno varnostno funkcijo, ki preprečuje nalaganje pisav izven mape c:\Windows\Fonts, saj meni, da niso zaupanja vredne. Tukaj je opisano, kako omogočite, konfigurirate ali onemogočite to funkcijo blokiranja nezaupanja vrednih pisav.
Oglas
Morda poznate klasični programček nadzorne plošče za pisave, ki ga lahko uporabite za ogled pisav, ki so trenutno nameščene, ali za namestitev ali odstranitev pisav.
Začenši z gradnjo 17083, ima Windows 10 a poseben razdelek v aplikaciji Nastavitve. Nov razdelek, imenovan preprosto "Pisave", najdete pod Personalizacija.
Namesto klasičnega programčka nedavne izdaje sistema Windows 10 ponujajo stran Pisave v nastavitvah, ki lahko pokaže novejše zmožnosti pisav, kot so barvne pisave ali spremenljive pisave. Osvežitev uporabniškega vmesnika za pisave, da se pokažejo novejše zmogljivosti, je že zdavnaj čakala.
V nastavitvah posebna stran za nastavitve pisav ponuja kratek predogled vsake družine pisav. Predogledi uporabljajo različne zanimive nize, ki so izbrani tako, da se ujemajo s primarnimi jeziki, za katere je zasnovana vsaka družina pisav, skupaj z vašimi lastnimi jezikovnimi nastavitvami. In če ima pisava vgrajene večbarvne zmogljivosti, bo predogled to pokazal.
Nezanesljivo blokiranje pisav v sistemu Windows 10
The Nezanesljivo blokiranje pisav varnost funkcija v sistemu Windows 10 je implementirana kot globalna možnost, ki aplikacijam preprečuje nalaganje nezaupljivih pisav. Ko je omogočena, se katera koli pisava, ki se nahaja zunaj mape C:\Windows\Fonts, šteje za nezanesljivo. To možnost lahko nastavite na eno od naslednjih vrednosti: On, Off in Audit. Konfigurirate ga lahko s pravilnikom skupine (če je na voljo) ali z uporabo nastavitve registra.
Obstajajo 3 načini uporabe te funkcije:
-
Vklopljeno. Pomaga preprečiti nalaganje katere koli pisave, obdelane z GDI, zunaj
%windir%/Pisaveimenik. Vklopi tudi beleženje dogodkov. - revizija. Vklopi beleženje dogodkov, vendar ne blokira nalaganja pisav, ne glede na lokacijo. Imena aplikacij, ki uporabljajo nezaupljive pisave, se prikažejo v vašem dnevniku dogodkov.
- Izključite aplikacije za nalaganje nezanesljivih pisav. Določene aplikacije lahko izključite in jim omogočite nalaganje nezanesljivih pisav, tudi ko je ta funkcija vklopljena. Za navodila glej Odpravite težave z aplikacijami zaradi blokiranih pisav.
Če želite omogočiti blokiranje nezaupanja vrednih pisav v sistemu Windows 10,
- Odprite Aplikacija urejevalnik registra.
- Pojdite na naslednji registrski ključ.
HKEY_LOCAL_MACHINE\SOFTWARE\Policies\Microsoft\Windows NT\MitigationOptionsOglejte si, kako odpreti registrski ključ z enim klikom. - Na desni spremenite ali ustvarite novo vrednost niza (REG_SZ). MitigationOptions_FontBocking.
- Nastavite njeno vrednost na
1000000000000da ga omogočite. - Podatke o vrednosti nastavite na
3000000000000da omogočite način revizije.
- Brisanje vrednosti MitigationOptions_FontBocking ali njeno nastavitev na
2000000000000bo onemogočil funkcijo. - Če želite, da spremembe, ki jih izvede prilagoditev registra, začnejo veljati, morate Znova zaženite Windows 10.
Končali ste. Če želite prihraniti čas, lahko prenesete naslednje datoteke registra, ki so pripravljene za uporabo:
Prenesite registrske datoteke
Če uporabljate Windows 10 Pro, Enterprise ali Education izdaja, lahko uporabite aplikacijo Local Group Policy Editor za konfiguriranje zgoraj omenjenih možnosti z GUI. Evo kako.
Omogočite ali onemogočite blokiranje nezaupanja vrednih pisav s pravilnikom skupine
- Pritisnite Zmaga + R tipke skupaj na tipkovnici in vnesite:
gpedit.msc. Pritisnite Enter.
- Odpre se urejevalnik pravilnika skupine.
- Pojdi do
Konfiguracija računalnika\Upravniške predloge\Sistem\Možnosti ublažitve.
- Omogočite možnost politike
Nezanesljivo blokiranje pisav.
- Kliknite eno od naslednjih možnosti migacije:

- Blokirajte nezaupljive pisave in beležite dogodke. Vklopi funkcijo, blokira nezaupljive pisave in zabeleži poskuse namestitve v dnevnik dogodkov.
- Ne blokirajte nezanesljivih pisav. Vklopi funkcijo, vendar ne blokira nezaupljivih pisav in ne beleži poskusov namestitve v dnevnik dogodkov.
- Zabeležite dogodke brez blokiranja nezaupanja vrednih pisav. Vklopi funkcijo, zabeleži poskuse namestitve v dnevnik dogodkov, vendar ne blokira nezaupanja vrednih pisav.
- Kliknite V redu in znova zaženite Windows 10.
Končno lahko konfigurirate funkcijo brez vključevanja pravilnika skupine. Obstaja še ena prilagoditev registra, ki jo lahko uporabite.
Konfigurirajte blokiranje nezaupanja vrednih pisav brez uporabe pravilnika skupine.
- Odprite urejevalnik registra (regedit.exe) in pojdite na naslednji podključ registra:
HKEY_LOCAL_MACHINE\SYSTEM\CurrentControlSet\Control\Session Manager\Kernel\ - Če
Možnosti ublažitvevrednosti ni, z desno tipko miške kliknite in dodajte novoQWORD (64-bit)poimenovana vrednostMožnosti ublažitve. - Posodobite Podatki o vrednosti od Možnosti ublažitve vrednost in poskrbite, da boste ohranili obstoječo vrednost, kot je pomembna opomba spodaj:
- Če želite vklopiti to funkcijo. Vrsta 1000000000000.
- Če želite izklopiti to funkcijo. Vrsta 2000000000000.
- Za revizijo s to funkcijo. Vrsta 3000000000000.
Pomembno Vaš obstoječi Možnosti ublažitve vrednosti je treba shraniti med posodobitvijo. Na primer, če je trenutna vrednost 1000, mora biti vaša posodobljena vrednost 1000000001000.
- Znova zaženite računalnik.
To je to.
Povezani članki:
- Varnostno kopiranje in obnovitev nastavitev pisave v sistemu Windows 10
- Izbrišite in odstranite pisavo v sistemu Windows 10
- Kako obnoviti predpomnilnik pisav v sistemu Windows 10
- Spremenite nastavitve pisave ClearType v sistemu Windows 10
- Kako namestiti pisave v operacijskem sistemu Windows 10
- Kako namestiti pisave iz trgovine Microsoft v operacijskem sistemu Windows 10
- Kako skriti pisavo v sistemu Windows 10
- Skrij pisavo glede na jezikovne nastavitve v sistemu Windows 10
- Obnovite privzete nastavitve pisave v sistemu Windows 10