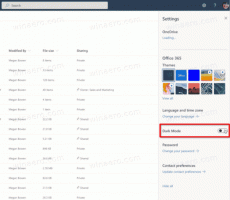Kako onemogočiti pisanje s prstom v sistemu Windows 10
Kot morda že veste, Windows 10 vključuje poseben način za tipkovnico na dotik, ki jo spremeni v ploščo za rokopis. Poleg peresa ali pisala lahko za vnos besedila uporabite tudi konico prsta. Če niste zadovoljni s to funkcijo, jo lahko onemogočite. Poglejmo, kako onemogočiti pisanje s konico prsta v sistemu Windows 10.
Oglas
Windows 10 vključuje tipkovnico na dotik za vse računalnike in tablice z zaslonom na dotik. Tipkovnica na dotik se prikaže, ko se dotaknete katerega koli besedilnega polja na tabličnem računalniku.
V operacijskem sistemu Windows 10 je za tipkovnico na dotik vnaprej določene številne postavitve. Poleg privzetega videza lahko preklapljate med enoročno, rokopisno in polno razporeditvijo tipkovnice. Glej članek Kako spremeniti postavitev tipkovnice na dotik v sistemu Windows 10

Plošča za rokopis je zelo uporabna, če ima naprava pisalo ali pisalo. S peresom lahko narišete besedilo na zaslonu naprave in plošča za rokopis bo to prepoznala in pretvorila v vtipkano besedilo, ki ga je mogoče urejati. Tako lahko zapiske pišete naravno, kot da pišete na papir, sistem pa opravi delo, da vse besedilo digitalizira. Pero ni edina možnost za črčkanje besedila.
Enako lahko storite s prstom. Če s to funkcijo niste zadovoljni, jo lahko hitro onemogočite. To vam lahko pomaga preprečiti nenamerni vnos, ko se dotaknete plošče za rokopis. Poglejmo, kako je to mogoče storiti.
Če želite onemogočiti pisanje s prstom v sistemu Windows 10, naredite naslednje.
- Odprto Nastavitve.
- Pojdite na Naprave -> Pero in črnilo Windows.
- Na desni strani onemogočite možnost Pišite s konico prsta na plošči za rokopis.

Končali ste.
Če morate to možnost spremeniti s prilagoditvijo registra, je to tudi mogoče. Sledite spodnjim navodilom.
Onemogočite pisanje s prstom s prilagoditvijo registra
- Odprite Aplikacija urejevalnik registra.
- Pojdite na naslednji registrski ključ.
HKEY_CURRENT_USER\Software\Microsoft\TabletTip\1.7
Oglejte si, kako odpreti registrski ključ z enim klikom.
- Na desni spremenite ali ustvarite novo 32-bitno vrednost DWORD EnableInkingWithTouch in nastavite na 0.

- Odjava in se znova prijavite v svoj uporabniški račun.
Opomba: tudi če ste izvaja 64-bitni Windows še vedno morate ustvariti 32-bitno vrednost DWORD.
Podatki o vrednosti 1 bodo ponovno omogočili funkcijo.
Prenesete lahko naslednje registrske datoteke, ki so pripravljene za uporabo.
Prenesite registrske datoteke
Omogočajo vam, da z enim klikom nastavite želene podatke o vrednosti.
To je to.