Ustvarite bližnjico do mape datotek brez povezave v sistemu Windows 10
Kot morda že veste, so datoteke brez povezave posebna funkcija sistema Windows, ki vam omogoča lokalni dostop do datotek, shranjenih v omrežni skupni rabi, tudi če niste povezani s tem omrežjem. V sodobni različici sistema Windows vključuje poseben način "Always Offline", ki prihrani vašo pasovno širino tako, da občasno sinhronizira datoteke med vašim računalnikom in ustreznim omrežnim deležem.
Oglas
Za pregledovanje in upravljanje datotek brez povezave lahko uporabite poseben programček nadzorne plošče, Sync Center. Funkcija Datoteke brez povezave je del aplikacije Sync Center.
Za upravljanje datotek brez povezave, morate izvesti naslednje korake.
- Odprite klasiko Nadzorna plošča app.
- Preklopite njegov pogled na "Velike ikone" ali "Majhne ikone", kot je prikazano spodaj.

- Poiščite ikono Sync Center.

- Odprite Sync Center in kliknite povezavo Upravljajte datoteke brez povezave na levi strani.

- Kliknite na Oglejte si svoje datoteke brez povezave gumb.

To bo odprlo mapo Datoteke brez povezave.
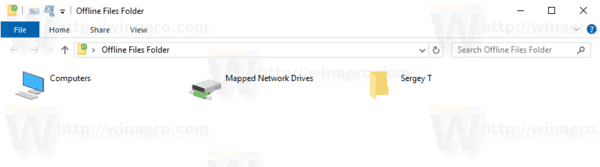
To je precej dolg postopek. Če želite prihraniti čas, lahko ustvarite posebno bližnjico za neposredno odpiranje mape Datoteke brez povezave z enim klikom.
Če želite ustvariti bližnjico do mape datotek brez povezave v sistemu Windows 10, naredite naslednje.
- Odprite mapo Datoteke brez povezave, kot je opisano zgoraj.
- Kliknite in držite levi gumb miške na ikoni mape v naslovni vrstici.
- Povlecite ga na namizje.
- Bližnjica je zdaj ustvarjena.

Druga možnost je, da isto bližnjico ustvarite ročno, tako da uporabite poseben ukaz kot cilj bližnjice.
Ročno ustvarite bližnjico do mape datotek brez povezave
- Z desno miškino tipko kliknite prazen prostor na namizju. V kontekstnem meniju izberite Novo - Bližnjica (glejte posnetek zaslona).

- V ciljno polje bližnjice vnesite ali kopirajte in prilepite naslednje:
lupina explorer.exe{AFDB1F70-2A4C-11d2-9039-00C04F8EEB3E}Oglejte si naslednji posnetek zaslona:
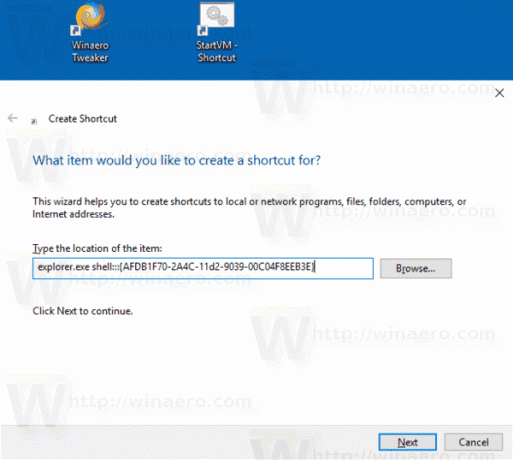
- Za ime bližnjice uporabite vrstico »Mapa datotek brez povezave« brez narekovajev. Pravzaprav lahko uporabite poljubno ime. Ko končate, kliknite gumb Dokončaj.

- Zdaj z desno tipko miške kliknite bližnjico, ki ste jo ustvarili, in izberite Lastnosti.
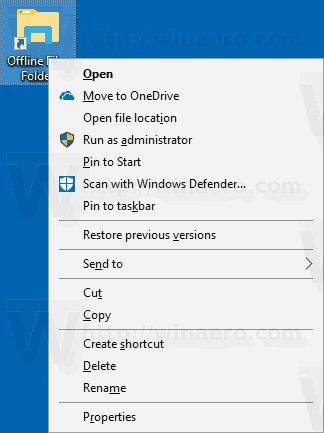
- Na zavihku Bližnjica lahko določite novo ikono, če želite. Primerno ikono najdete v
%SystemRoot%\system32\cscui.dllmapa. Kliknite V redu, da uporabite ikono, nato kliknite V redu, da zaprete pogovorno okno lastnosti bližnjice.
Zdaj lahko to bližnjico premaknete na katero koli priročno lokacijo, pripnite v opravilno vrstico ali na Start,dodajte v vse aplikacije oz dodajte v hitri zagon (glej, kako omogočite hitri zagon). Lahko tudi dodeli globalno bližnjico do vaše bližnjice.
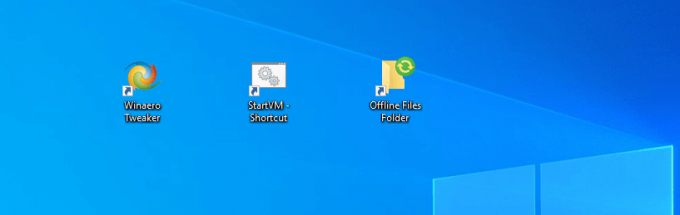
Ukaz, ki se uporablja za bližnjico, je posebna lupina: ukaz, ki omogoča neposredno odpiranje različnih programčkov nadzorne plošče in sistemskih map. Če želite izvedeti več o ukazih shell:, ki so na voljo v sistemu Windows 10, glejte naslednji članek:
Seznam ukazov lupine v sistemu Windows 10
To je to.
Povezani članki:
- Omogočite datoteke brez povezave v sistemu Windows 10
- Omogočite način vedno brez povezave za datoteke v sistemu Windows 10

