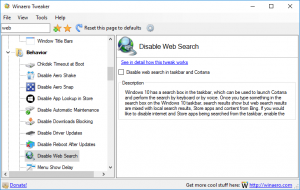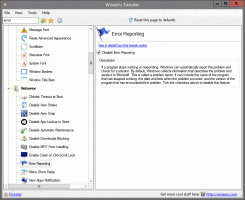Obnovite datoteke iz zgodovine datotek v sistemu Windows 10
Zgodovina datotek vam omogoča, da ustvarite varnostno kopijo pomembnih podatkov, shranjenih v mapah Dokumenti, Slike, Glasba, Videoposnetki in namizje. Danes bomo videli, kako obnoviti datoteke in mape, ki so varnostno kopirane z zgodovino datotek v sistemu Windows 10.
Oglas
Windows 10 ima vgrajen sistem za varnostno kopiranje, imenovan "Zgodovina datotek". Uporabniku omogoča, da ustvari varnostno kopijo datotek, shranjenih v vašem računalniku. To bo preprečilo izgubo podatkov, če gre kaj narobe. Obstaja več primerov uporabe te funkcije. Na primer, lahko vam pomaga pri prenosu datotek iz starega računalnika v novega. Lahko pa ga uporabite za varnostno kopiranje datotek na zunanji izmenljivi pogon. Funkcija zgodovine datotek je bila prvič predstavljena v sistemu Windows 8 in je bila izboljšana v sistemu Windows 10. Omogoča brskanje in obnavljanje različnih različic datotek.
Zgodovina datotek zahteva uporabo datotečnega sistema NTFS. Zgodovina datotek se opira na funkcijo dnevnika NTFS za sledenje spremembam datotek. Če dnevnik vsebuje zapise o spremembah, Zgodovina datotek samodejno vključi posodobljene datoteke v arhiv. Ta operacija je zelo hitra.
Zgodovina datotek samodejno ustvari varnostne kopije vaših podatkov po urniku na pogon, ki ga izberete shraniti v.
Če želite obnoviti datoteke iz zgodovine datotek v sistemu Windows 10, naredite naslednje.
- Odprite Aplikacija za nastavitve.

- Pojdite na Posodobitev in varnost -> Varnostno kopiranje.
- Kliknite na povezavo Več možnosti na desni.

- Na naslednji strani se pomaknite navzdol in kliknite povezavo Obnovite datoteke iz trenutne varnostne kopije.
- V naslednjem oknu izberite želeno mapo, ki jo želite obnoviti, npr. Dokumenti ali dvokliknite, da si ogledate datoteke, shranjene v njem.


- Izberite datoteko ali mapo, ki jo želite obnoviti, in kliknite zeleni gumb, da jo obnovite.

Končali ste. Morda boste pozvani, da prepišete trenutno različico datoteke ali mape. Da bi se izognili konfliktu različic datoteke, boste morda želeli obnoviti prejšnjo različico datoteke ali mape na drugo mesto. Z desno tipko miške kliknite zeleni gumb in v kontekstnem meniju izberite "Obnovi na ...".

To bo omogočilo izbiro druge mape za datoteko.
Nasvet: prihranite lahko čas in zaženete orodje za zgodovino datotek neposredno iz traku. Pomaknite se do mape, v kateri je shranjena trenutna različica vaših podatkov, in kliknite Domov - Zgodovina na traku. 
To bo odprlo zgodovino datotek v tej mapi.
Če pogosto uporabljate zgodovino datotek, jo lahko dodate v Orodna vrstica za hitri dostop ali na meni z desnim klikom.
Povezani članki:
- Kako omogočiti zgodovino datotek v sistemu Windows 10
- Spremenite pogon za zgodovino datotek v sistemu Windows 10
- Spremenite, kako dolgo je treba hraniti zgodovino datotek v sistemu Windows 10
- Izbrišite starejše različice zgodovine datotek v sistemu Windows 10
- Kako ponastaviti zgodovino datotek v sistemu Windows 10
- Spremenite, kako pogosto želite shraniti zgodovino datotek v sistemu Windows 10
To je to.