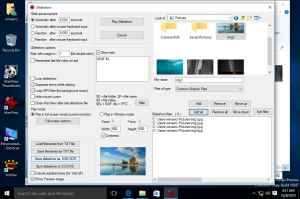Zakázať prepínanie virtuálnej pracovnej plochy pri umiestnení kurzora myši v zobrazení úloh
Virtuálne desktopy, ktoré sú integrované s Zobrazenie úloh v systéme Windows 10 sú novou zaujímavou funkciou. Windows vám umožňuje mať niekoľko virtuálnych desktopov na presúvanie spustených aplikácií medzi nimi. Aplikácie súvisiace s vašou prácou môžete presunúť na jednu virtuálnu plochu, aplikácie sociálnych sietí, ako sú messengery a prehliadače, na inú plochu atď. V tomto článku uvidíme, ako prispôsobiť správanie prepínania virtuálnej pracovnej plochy a zakázať zmenu aktívnej pracovnej plochy po umiestnení kurzora myši.
Keď kliknete na tlačidlo Zobrazenie úloh na paneli úloh, zobrazí sa zoznam miniatúr pracovnej plochy s ukážkami otvorených aplikácií pre každú virtuálnu plochu. Poznámka: môžete zobrazte aplikáciu na všetkých počítačoch.
V predvolenom nastavení, ak chcete prepnúť na virtuálnu pracovnú plochu, musíte umiestniť kurzor myši na miniatúru virtuálnej pracovnej plochy. Po umiestnení kurzora myši na miniatúru sa v zobrazení úloh zobrazí obsah pracovnej plochy, ktorý obsahuje ukážky aplikácií otvorených na tejto ploche.
Zakázať prepínanie virtuálnej pracovnej plochy pri umiestnení kurzora myši v zobrazení úloh
Ak chcete zakázať prepínanie virtuálnej pracovnej plochy pri umiestnení kurzora myši v zobrazení úloh, musíte použiť nasledujúce vylepšenie databázy Registry.
- Otvorené Editor databázy Registry.
- Prejdite na nasledujúci kľúč databázy Registry:
HKEY_CURRENT_USER\Software\Microsoft\Windows\CurrentVersion\Explorer
Tip: Ako prejsť na požadovaný kľúč databázy Registry jedným kliknutím.
- Tam vytvorte 32-bitovú hodnotu DWORD HoverSelectDesktops. Poznámka: Aj keď ste so systémom Windows 64-bit stále musíte vytvoriť 32-bitovú hodnotu DWORD.
- Odhláste sa zo systému Windows 10 a znova sa prihláste, aby ste použili zmeny vykonané týmto vylepšením. Prípadne môžete reštartujte shell Explorer.
To je všetko. Odteraz budete musieť explicitne kliknúť na miniatúru virtuálnej pracovnej plochy, aby ste na ňu prepli.
Tip: môžete spravovať virtuálne plochy pomocou klávesových skratiek.
Ak chcete ušetriť čas, môžete použiť Winaero Tweaker. Dodáva sa s nasledujúcou funkciou:
Stiahnite si Winaero Tweaker