Povolenie plánu maximálneho výkonu v systéme Windows 10 (akékoľvek vydanie)
S Windowsom 10 Jarná aktualizácia tvorcov verzia 1803, Microsoft predstavil novú schému napájania – Ultimate Performance. Je navrhnutý tak, aby znižoval mikrolatencie a bude vyžadovať, aby systém spotreboval viac energie, aby poskytol plný výkon. Tento plán napájania nie je dostupný na systémoch napájaných batériami (ako sú napríklad notebooky). Bohužiaľ, spoločnosť Microsoft obmedzila novú schému napájania na nové vydanie: Windows 10 Pro pre pracovné stanice. Jednoduchým trikom ho môžete povoliť v AKEJKOĽVEK edícii Windowsu 10 verzie 1803.
Reklama
Nový plán napájania bol oznámený takto:
Nová schéma napájania – maximálny výkon: Náročné pracovné zaťaženie na pracovných staniciach si vždy vyžaduje vyšší výkon. Ako súčasť našej snahy poskytnúť absolútny maximálny výkon predstavujeme novú politiku napájania s názvom Ultimate Performance. Windows vyvinul kľúčové oblasti, v ktorých sa v operačnom systéme robia kompromisy medzi výkonom a efektívnosťou. Postupom času sme zhromaždili súbor nastavení, ktoré umožňujú OS rýchlo vyladiť správanie na základe preferencií používateľa, politiky, základného hardvéru alebo pracovného zaťaženia.
Táto nová politika stavia na súčasnej vysokovýkonnej politike a ide o krok ďalej, aby sa odstránili mikrolatencie spojené s jemnozrnnými technikami správy napájania. Plán Ultimate Performance Power si môže vybrať buď výrobca OEM na nových systémoch, alebo ho môže vybrať používateľ. Ak to chcete urobiť, prejdite na Ovládací panel a prejdite na Možnosti napájania v časti Hardvér a zvuk (môžete tiež „spustiť“ Powercfg.cpl). Rovnako ako ostatné zásady napájania v systéme Windows, aj obsah zásady maximálneho výkonu je možné prispôsobiť.
Keďže schéma napájania je zameraná na zníženie mikrolatencií, môže priamo ovplyvniť hardvér; a spotrebujú viac energie ako predvolený vyvážený plán. Zásada napájania Ultimate Performance nie je momentálne dostupná pre systémy napájané z batérie.
Ako už možno viete, existujúce plány napájania sú uvedené pod kľúčom databázy Registry HKEY_LOCAL_MACHINE\SYSTEM\ControlSet001\Control\Power\User\PowerSchemes.
V mojej zostave 17133 je tiež schéma napájania Ultimate Performance!

Nezobrazuje sa však v zozname schém ani v ovládacom paneli, ani v powercfg:

Operačný systém skontroluje aktuálne vydanie. Ak to nie je „Pro for Workstations“, jednoducho všade skrýva schému napájania Ultimate Performance (ID e9a42b02-d5df-448d-aa00-03f14749eb61). Vyzerá to, že na skrytie schémy používa hodnotu ID, pretože ak naklonujete tento plán napájania, okamžite sa zobrazí. Pozrime sa, ako odblokovať schému napájania Ultimate Performance v ľubovoľnom vydaní.
V našom predchádzajúcom článku Ako vytvoriť plán napájania v systéme Windows 10, videli sme, ako duplikovať plán napájania pomocou powercfg.exe. Dnes použijeme rovnaký trik na odblokovanie schémy napájania Ultimate Performance.
Ak chcete povoliť maximálny výkon v akomkoľvek vydaní systému Windows 10, urobte nasledovné.
- Otvorené zvýšený príkazový riadok.
- Zadajte alebo skopírujte a prilepte nasledujúci príkaz:
powercfg -duplicatescheme e9a42b02-d5df-448d-aa00-03f14749eb61. - Teraz otvorte Možnosti napájania applet a vyberte nový plán, Ultimate Výkon.
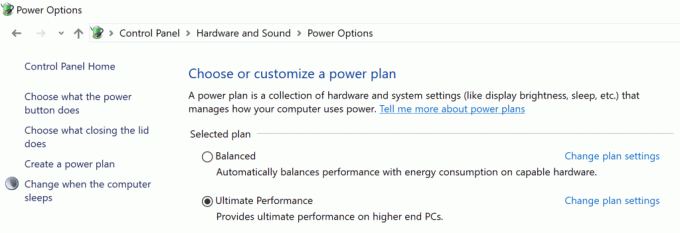
Skončil si!
Tento plán napájania môže byť kedykoľvek vymazať.
Ak chcete ušetriť čas, môžete si stiahnuť pripravenú verziu POW súbor na import plán napájania Ultimate Performance rýchlo, ako je uvedené nižšie.
Pridajte plán napájania s maximálnym výkonom v systéme Windows 10
- Stiahnite si súbor ultimate_performance.zip odtiaľto: Stiahnite si plán maximálneho výkonu.
- Odblokovať stiahnutý súbor ultimate_performance.zip.
- Otvorte súbor zip a rozbaľte súbor Ultimate_Performance.pow do ľubovoľného priečinka.
- Otvorte zvýšený príkazový riadok.
- Do zvýšeného príkazového riadka zadajte nasledujúci príkaz a stlačením klávesu Enter importujte plán napájania.
powercfg -import "Úplná cesta k súboru Ultimate_Performance.pow".
Opravte cestu k súboru na skutočnú hodnotu cesty vo vašom počítači, napr.powercfg -import "C:\Users\Winaero\Desktop\Ultimate_Performance.pow"
To je všetko! Teraz si budete môcť vybrať schému napájania "Ultimate Performance" ako váš aktuálny plán napájania.

