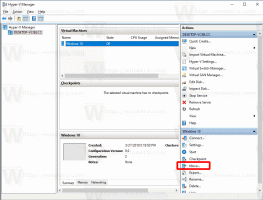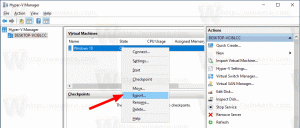Klávesové skratky príkazového riadka v systéme Windows 8 a Windows 7
Príkazový riadok v systémoch Windows 8 a Windows 7 je prostredie shell, v ktorom môžete spúšťať textové konzolové nástroje a pomôcky zadávaním príkazov. Jeho používateľské rozhranie je veľmi jednoduché a nemá žiadne tlačidlá ani grafické príkazy. Poskytuje však sadu užitočných klávesových skratiek. Dnes by som sa rád podelil o tento zoznam klávesových skratiek príkazového riadka dostupných v systémoch Windows 8 a Windows 7. Mali by fungovať aj vo Windows Vista alebo Windows XP.
Reklama
Kláves so šípkou nahor alebo F5 - vráti sa k predchádzajúcemu príkazu. Príkazový riadok uchováva históriu príkazov, ktoré zadávate v jednej relácii, kým ju neukončíte. Zakaždým, keď stlačíte kláves so šípkou nahor alebo F5, príkazový riadok bude postupne prechádzať predtým zadanými príkazmi v opačnom poradí, ako boli zadané.
Kláves so šípkou nadol - posúva históriu príkazov v poradí, v akom boli zadané v jednej relácii, čo znamená, že poradie cyklovania príkazov pomocou klávesu so šípkou nadol je opačné ako pri klávese so šípkou nahor.
Klávesy so šípkami nahor a nadol ukladajú polohu v histórii príkazov, kým nevykonáte nový príkaz. Potom sa novo vykonaný príkaz pridá na koniec histórie príkazov a jeho poloha sa stratí.
F7 - zobrazuje históriu príkazov ako zoznam. V tomto zozname sa môžete pohybovať pomocou klávesov so šípkami nahor/nadol a stlačením klávesu Enter znova spustiť vybraný príkaz: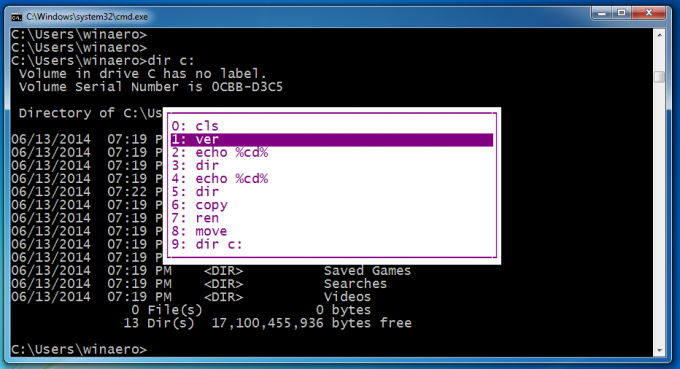
ESC - vymaže zadaný text.
Tab - automaticky doplní názov súboru alebo názov adresára/priečinka. Ak napríklad do okna príkazového riadka napíšete c:\prog a potom stlačíte kláves Tab, nahradí sa reťazcom „c:\Program Files“. Podobne, ak ste na C:\ a zadáte CD C:\Win a stlačíte kláves Tab, automaticky sa dokončí C:\Windows. Toto je veľmi užitočný kľúč a možno ho prispôsobiť z databázy Registry. Môžete dokonca nastaviť samostatné kľúče na dokončenie názvu súboru a dokončenie adresára.
F1 - Zobrazí predtým napísaný príkaz (príkazy) po jednom znaku. Stlačením šípky nahor zobrazíte niektorý predtým zadaný príkaz a stlačením klávesu Escape vymažete príkazový riadok. Teraz stlačte F1 viackrát: pri každom stlačení F1 sa na obrazovke objaví jeden znak z príkazu.
F2 - zopakuje predchádzajúci príkaz v histórii od začiatku až po zadaný znak. Napríklad mám dir c: v mojej histórii. Môžem ho nájsť v histórii pomocou šípky nahor.
Ak potom stlačením klávesu Esc vymažem vstup a stlačím F2, požiada ma o znak, ktorý sa má skopírovať do: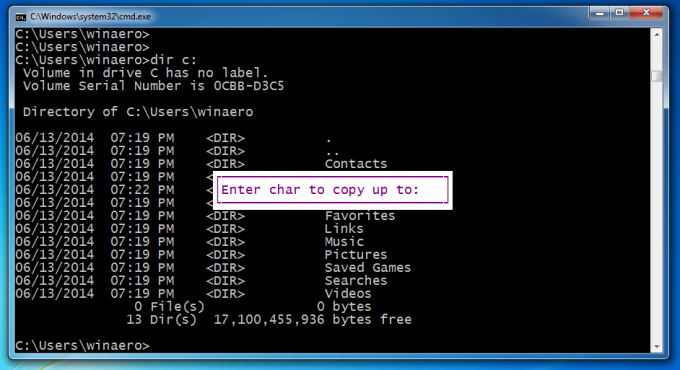
Ak chcete skopírovať iba časť príkazu až po "dir", zadajte medzerník (medzerník) ako znak, do ktorého chcete kopírovať.
F3 - zopakuje predtým zadaný príkaz. Funguje ako kláves so šípkou nahor, ale opakuje iba jeden príkaz.
F4 - Vymaže text napravo od pozície kurzora až po zadaný znak
Vo vyššie uvedenom príklade je kurzor umiestnený na "e" char, takže keď určím "o", vymaže sa znaky "ech":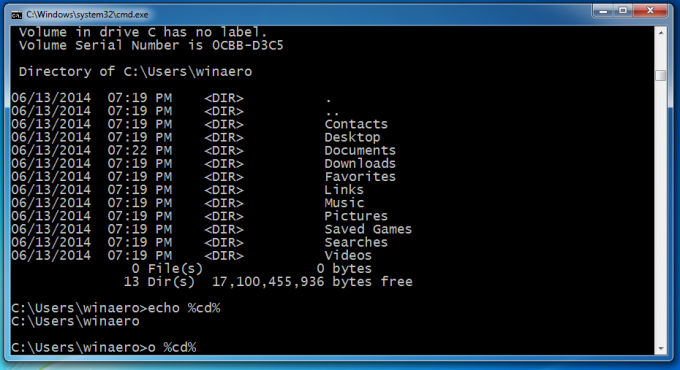
Alt+F7 - vymaže históriu príkazov. Celá vaša história vstupov bude vymazaná.
F8 - prejde dozadu v histórii príkazov, ale zobrazí iba príkazy, ktoré začínajú zadaným znakom. Túto možnosť môžete použiť na filtrovanie histórie. Napríklad, ak zadáte cd na vstupnom riadku a potom stlačte F8, bude cyklicky prechádzať iba tými príkazmi vo vašej histórii, ktoré začínajú „cd“.
F9 umožňuje spustiť konkrétny príkaz z histórie príkazov. Vyžaduje, aby ste zadali číslo príkazu, ktoré môžete získať zo zoznamu histórie (F7):
Stlačením F9 a 1 spustíte príkaz "ver":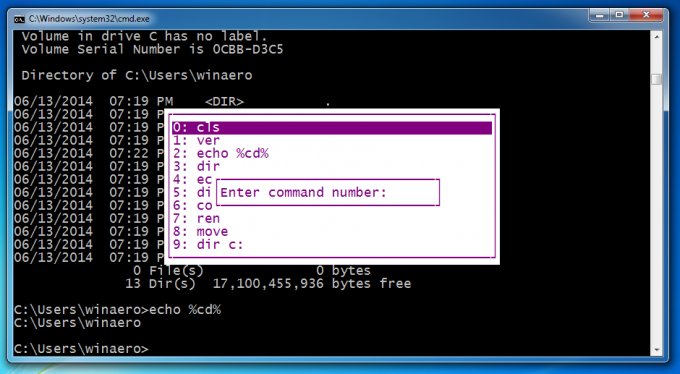
Ctrl + Home - vymaže celý text naľavo od aktuálnej vstupnej pozície.
Ctrl + Koniec - vymaže celý text napravo od aktuálnej vstupnej pozície.
Ctrl + šípka doľava - presunie kurzor na prvý znak každého slova smerom doľava.
Ctrl + šípka doprava - presunie kurzor na prvý znak každého slova smerom doprava.
Ctrl + C - preruší práve spustený príkaz alebo dávkový súbor.
Zadajte - Skopíruje vybraný/označený text. Text môžete označiť jednoduchým kliknutím na ikonu príkazového riadka v záhlaví a následným výberom Upraviť -> Označiť. Po kliknutí na Označiť musíte vybrať text pretiahnutím myšou alebo pomocou kláves Shift+Šípka doľava/doprava. Ak je režim rýchlych úprav zapnutý z Vlastnosti, potom stačí priamo pretiahnuť myšou, nie je potrebné prejsť na Upraviť -> Označiť.
Vložiť - Prepína medzi režimom vkladania a režimom prepisovania na aktuálnej pozícii kurzora. V režime prepisovania text, ktorý napíšete, nahradí akýkoľvek text za ním.
Domov - Presunie sa na začiatok príkazu
Koniec - Presunie sa na koniec príkazu
Alt+medzerník - zobrazí ponuku okna príkazového riadka. Táto ponuka obsahuje veľmi užitočné funkcie v podponuke Upraviť okrem predvolených nastavení a vlastností. Fungujú aj bežné skratky v okne, takže namiesto písania Exit môžete stlačiť Alt+Space a potom C na zatvorenie okna príkazového riadka.
To je všetko. Ak poznáte ďalšie klávesové skratky, môžete ich komentovať.