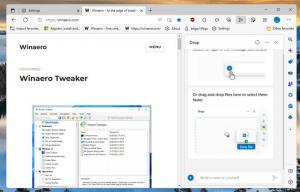Exportujte virtuálny počítač Hyper-V v systéme Windows 10
Windows 10, Windows 8.1 a Windows 8 sa dodávajú s klientom Hyper-V, takže môžete vo virtuálnom stroji spustiť podporovaný hosťujúci operačný systém. Hyper-V je natívny hypervízor spoločnosti Microsoft pre Windows. Pôvodne bol vyvinutý pre Windows Server 2008 a potom prenesený na klientsky operačný systém Windows. Postupom času sa zlepšil a je prítomný aj v najnovšom vydaní systému Windows 10. Hyper-V umožňuje exportovať virtuálny stroj na zálohovanie. Na presun virtuálneho počítača medzi hostiteľskými počítačmi Hyper-V môžete použiť aj funkciu import-export.
Reklama
Poznámka: Len Windows 10 Pro, Enterprise a Education vydaniach zahŕňajú virtualizačnú technológiu Hyper-V.
Čo je Hyper-V
Hyper-V je vlastné virtualizačné riešenie od spoločnosti Microsoft, ktoré umožňuje vytvárať virtuálne stroje na systémoch x86-64 so systémom Windows. Hyper-V bol prvýkrát vydaný spolu so systémom Windows Server 2008 a je k dispozícii bez ďalších poplatkov od systému Windows Server 2012 a Windows 8. Windows 8 bol prvým klientskym operačným systémom Windows, ktorý natívne zahŕňal podporu virtualizácie hardvéru. V systéme Windows 8.1 má Hyper-V množstvo vylepšení, ako je napríklad režim Enhanced Session Mode, ktorý umožňuje kvalitnú grafiku pre pripojenie k virtuálnym počítačom pomocou Protokol RDP a presmerovanie USB, ktoré je povolené z hostiteľa na virtuálne počítače. Windows 10 prináša ďalšie vylepšenia ponuky natívneho hypervízora, počítajúc do toho:
- Hot pridávanie a odoberanie pre pamäť a sieťové adaptéry.
- Windows PowerShell Direct – možnosť spúšťať príkazy vo virtuálnom stroji z hostiteľského operačného systému.
- Zabezpečené spustenie Linuxu – Ubuntu 14.04 a novší a ponuky operačného systému SUSE Linux Enterprise Server 12 bežiace na virtuálnych počítačoch 2. generácie sa teraz môžu zaviesť s povolenou možnosťou bezpečného spustenia.
- Správca Hyper-V Správa nižšej úrovne – Správca Hyper-V môže spravovať počítače so systémom Hyper-V v systéme Windows Server 2012, Windows Server 2012 R2 a Windows 8.1.
Exportujte virtuálny počítač do Hyper-V
Export zhromažďuje všetky požadované súbory do jednej jednotky – súbory virtuálneho pevného disku, konfiguračné súbory virtuálneho počítača a všetky súbory kontrolných bodov. Môžete to urobiť na virtuálnom počítači, ktorý je v stave spustenia alebo zastavenia.
Virtuálny počítač Hyper-V je možné exportovať pomocou správcu Hyper-V alebo PowerShell. Pozrime sa na obe metódy.
Ak chcete exportovať virtuálny počítač Hyper-V v systéme Windows 10, urobte nasledovné.
- Otvorte Hyper-V Manager z ponuky Štart. Tip: Pozri Ako sa pohybovať v aplikáciách podľa abecedy v ponuke Štart systému Windows 10. Nájdete ho v časti Nástroje na správu systému Windows > Hyper - V manager.

- Kliknite na názov hostiteľa vľavo.
- V zozname svojich virtuálnych počítačov nájdite ten, ktorý chcete exportovať.
- Kliknite naň pravým tlačidlom myši a vyberte Export... z kontextového menu.

- Vyberte priečinok, do ktorého chcete uložiť exportované súbory.

- Kliknite na Export tlačidlo.

Po dokončení exportu uvidíte všetky exportované súbory pod vybratým umiestnením.
Prípadne môžete na export svojich virtuálnych počítačov použiť PowerShell.
Exportujte virtuálny počítač Hyper-V pomocou prostredia PowerShell
- Otvorte PowerShell ako správca.Tip: Môžete pridajte kontextovú ponuku „Otvoriť PowerShell ako správca“..
- Ak chcete získať zoznam dostupných virtuálnych počítačov, zadajte alebo skopírujte a prilepte nasledujúci príkaz:
get-vm

- Vykonajte nasledujúci príkaz:
Export-VM -Name 'Názov vášho VM' -Cesta 'Úplná cesta k cieľovému priečinku'
- Nahraďte názov svojho VM skutočným názvom VM, ktorý ste získali v kroku 3. Zadajte tiež správnu cestu k priečinku na uloženie exportovaných súborov.

Váš VM bude teraz exportovaný. Dokončenie môže chvíľu trvať.

To je všetko.
Súvisiace články:
- Zmeňte predvolený priečinok virtuálneho počítača Hyper-V v systéme Windows 10
- Zmeňte priečinok virtuálnych pevných diskov Hyper-V v systéme Windows 10
- Odstráňte disketovú jednotku vo virtuálnom stroji Windows Hyper-V
- Zmeniť DPI virtuálneho počítača Hyper-V (úroveň zväčšenia mierky zobrazenia)
- Vytvorte skratku pre virtuálny počítač Hyper-V v systéme Windows 10
- Povolenie alebo zakázanie funkcie Hyper-V Enhanced Session v systéme Windows 10
- Ako povoliť a používať Hyper-V v systéme Windows 10
- Vytvorte virtuálne počítače Ubuntu pomocou technológie Hyper-V Quick Create