Zobraziť upozornenie na správu z prostredia PowerShell
PowerShell je pokročilá forma príkazového riadka. Je rozšírený o obrovskú sadu cmdlet pripravených na použitie a prichádza s možnosťou používať .NET framework/C# v rôznych scenároch. Windows obsahuje nástroj GUI, PowerShell ISE, ktorý umožňuje užitočnú úpravu a ladenie skriptov. Niekedy mnohí potrebujete zobraziť upozornenie zo skriptu PowerShell, aby ste informovali používateľa, že určitá úloha je vykonaná. Tu je niekoľko metód, ktoré môžete použiť.
Reklama
Správa z vášho skriptu PowerShell môže informovať používateľa, že váš dlho spustený skript dokončil svoju prácu. Alebo môže povedať, že niečo nie je v poriadku alebo sa stalo niečo dôležité. Tu sú metódy, ktoré zvyčajne používam.
Zobraziť upozornenie na správu z prostredia PowerShell
Najjednoduchšia metóda zahŕňa klasiku Windows Scripting Host aplikácia.
S PowerShell je jednoduché vytvoriť inštanciu objektu COM. V našom prípade potrebujeme Windows. Shell objekt od WSH. Môže byť vytvorený pomocou nasledujúceho príkazu:
$wsh = New-Object -ComObject Wscript. Shell
Teraz môžeme použiť naše $wsh objekt na volanie metód dostupných pre Wscript. Shell. Jedným z nich je Objaviť sa, to je to, čo potrebujeme. Je možné použiť nasledujúci kód:
$wsh = New-Object -ComObject Wscript. Shell $wsh. Popup ("Ahoj z Winaero")

The Objaviť sa metódu je možné prispôsobiť. Môžete napríklad určiť jej názov, priradiť jednu z predvolených ikon dialógu alebo zobraziť ďalšie tlačidlá.
Prispôsobte metódu kontextového okna
Syntax je nasledovná.
Objaviť sa(, , ,<type>)</type>
Text je text, ktorý chcete zobraziť v správa.
SecondsToWait je celé číslo obsahujúce počet sekúnd, počas ktorých sa bude zobrazovať až do zrušenia. Ak je nula alebo je vynechané, okno so správou zostane, kým ho používateľ nezatvorí.
Názov je reťazec obsahujúci názov, ktorý sa zobrazí ako názov súboru message.
Typ je celé číslo, ktoré zodpovedá konkrétnemu vzhľadu a správaniu definovanému v nasledujúcom texte table.
| Hodnota | Tlačidlo | ||
|---|---|---|---|
| 0 | OK | ||
| 1 | OK, Zrušiť | ||
| 2 | Prerušiť, Ignorovať, skúsiť znova |
||
| 3 | Áno, Nie, zrušiť |
||
| 4 | Áno, získajte požadovanú ikonu a tlačidlá, skombinujte hodnoty. Napríklad, ak chcete napísať otázku, použite 1+32 ako hodnotu Typ. Pozrite si nasledujúci príklad: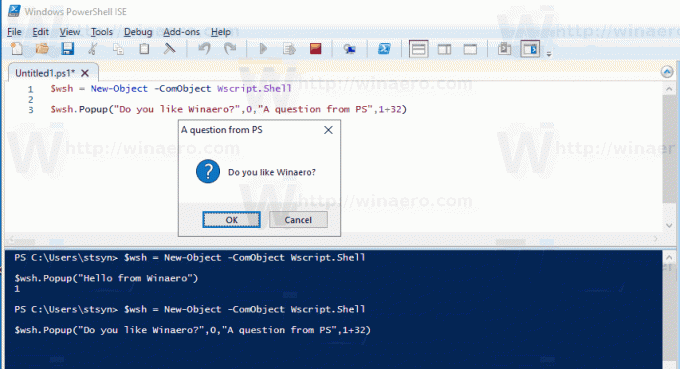 Metóda Popup môže tiež vrátiť tlačidlo, ktoré používateľ kliknutím zatvoríte kontextové okno so správou. Pozrite si nasledujúcu tabuľku:
Vrátenú hodnotu môžete spracovať takto: $result = $wsh. Popup("Páči sa ti Winaero?",0,"Otázka z PS",1+32)
Prípadne môžete na zobrazenie správy použiť volanie rozhrania .NET Framework. < h2>Používanie MessageBox z .NET FrameworkPríkaz, ktorý musíte použiť, vyzerá ako nasleduje: [Systém. Windows. MessageBox]::Show('Dobrý deň od Winaera') Výsledok: 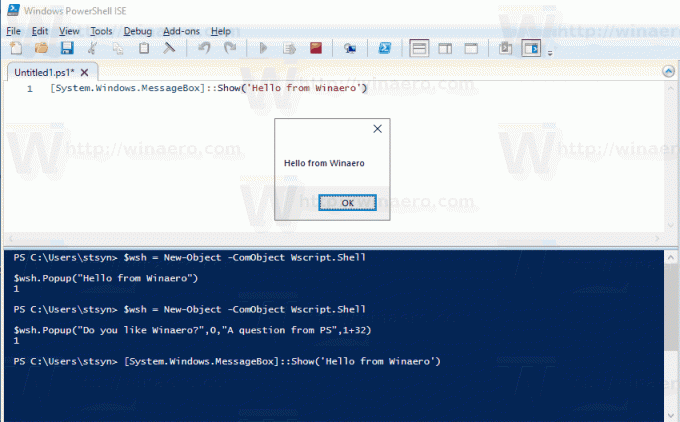 Opäť si ho môžete prispôsobiť. Referenciu nájdete na nasledujúcej stránke: MessageBox. Zobraziť metódu Nakoniec existuje špeciálny modul pre PowerShell, ktorý môžete použiť, keď je to možné. Pomocou špeciálneho modul, BurntToastAk nie ste obmedzený na používanie externých modulov, môžete použiť BurntToast. Nainštalujte ho takto:< /p>
Ak chcete zobraziť upozornenie, spustite príkaz:
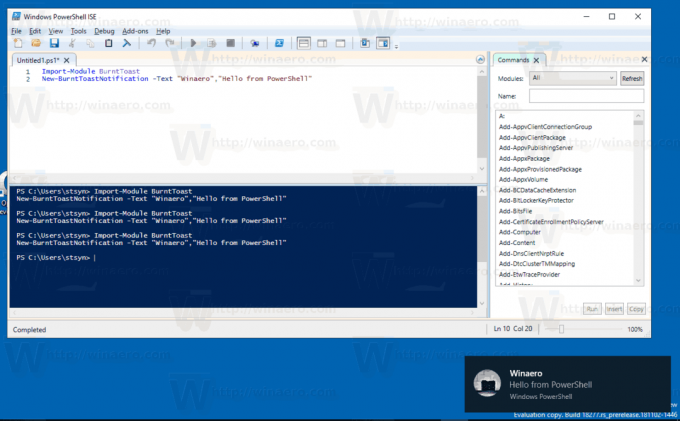 Úplné podrobnosti a pokyny nájdete v Galérii PowerShell. Prosím, majte na pamäti nasledujúce. Ak chcete zobraziť upozornenie,
To je všetko! ODPORÚČAME: Kliknutím tu opravíte problémy so systémom Windows a optimalizujete systém výkon
|


