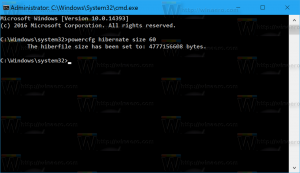Panel s nástrojmi režimu boha vytvoriť všetky úlohy v systéme Windows 10
Vo Windowse 10 Microsoft presúva všetko z klasického ovládacieho panela do modernej aplikácie s názvom „Nastavenia“. Zdedila už veľa možností, ktoré boli dostupné výhradne v ovládacom paneli. Ak dávate prednosť používaniu klasického ovládacieho panela, možno ste si vedomí skrytého apletu „Všetky úlohy“, ktorý zobrazuje všetky položky ovládacieho panela v jednom zobrazení. Tu je postup, ako vytvoriť panel s nástrojmi na paneli úloh pre aplet Všetky úlohy, takže všetky nastavenia systému Windows 10 budú dostupné jedným kliknutím od ukazovateľa myši.
Reklama
škrupina{ED7BA470-8E54-465E-825C-99712043E01C}.Tým sa otvorí priečinok All Tasks, ktorý je všeobecne známy ako „God Mode“. Odtiaľ máte prístup ku všetkým nastaveniam v systéme Windows 10.

Panel úloh v systéme Windows 10 vám umožňuje pridávať panely s nástrojmi. Nasledujúce predvolené panely nástrojov sú k dispozícii hneď po vybalení:
- Adresa
- Odkazy
- Desktop
Okrem toho môžete vytvárať nové panely nástrojov s obsahom disku, priečinka alebo sieťového umiestnenia podľa vlastného výberu.

Poslednú možnosť môžeme použiť na vytvorenie panela s nástrojmi „Režim Boha“, ktorý zobrazuje obsah apletu Všetky úlohy.
Najprv si musíte stiahnuť priečinok so všetkými skratkami, ktoré sa použijú ako zdroj panela s nástrojmi.
Ak chcete vytvoriť všetky úlohy, panel s nástrojmi God Mode v systéme Windows 10,
- Stiahnite si nasledujúci archív ZIP: Stiahnite si archív ZIP všetkých úloh.
- Rozbaľte ho na nejaké vhodné miesto podľa vášho výberu. Napríklad c:\data\winaero\všetky úlohy.
- Pomocou Prieskumníka prejdite do nadradeného priečinka (napr. c:\data\winaero).

- Typ
cmd.exev paneli s adresou, aby ste na tomto mieste otvorili nový príkazový riadok.
- Zadajte nasledujúci príkaz:
attrib +r "Všetky úlohy". Potom sa zobrazí ikona ovládacieho panela pre Všetky úlohy priečinok v Prieskumníkovi súborov.
- Zatvorte príkazový riadok.
- Teraz kliknite pravým tlačidlom myši na panel úloh a vyberte Panel s nástrojmi > Nový panel s nástrojmi... z kontextového menu.

- Vyhľadajte Všetky úlohy priečinok a kliknite na Vyberte priečinok v dialógovom okne prehliadača priečinkov.

- Vytvorí sa nový panel s nástrojmi, ktorý vám poskytne rýchly prístup ku všetkým administratívnym úlohám v systéme Windows 10.

Panel s nástrojmi môžete ďalej prispôsobiť tak, že naň kliknete pravým tlačidlom myši a zmeníte jeho možnosti.
Prispôsobte panel s nástrojmi Všetky úlohy
Najprv kliknite pravým tlačidlom myši na panel úloh a zrušte začiarknutie Zamknúť panel úloh.
Teraz potiahnite Panel s nástrojmi Všetky úlohy na požadované miesto pomocou panela s dvoma čiarami, ktorý sa zobrazí po odomknutí panela úloh. 
Potom kliknite pravým tlačidlom myši na Panel s nástrojmi Všetky úlohy a zmeňte nasledujúce možnosti podľa svojich preferencií:
- Zobraziť názov
- Zobraziť text
- Zobraziť > Veľké ikony
- Zobraziť > Malé ikony

Skončil si.
Nakoniec, ak chcete odstrániť panel s nástrojmi, postupujte takto.
Ak chcete odstrániť panel s nástrojmi Všetky úlohy,
- Kliknite pravým tlačidlom myši na panel úloh a zrušte začiarknutie políčka Panely s nástrojmi > Všetky úlohy.

- Odstráňte priečinok, v ktorom sú uložené skratky, napr. c:\data\winaero\All Tasks.

To je všetko.
Zaujímavé články:
- Ako povoliť rýchle spustenie v systéme Windows 10
- Ako zväčšiť ikony rýchleho spustenia v systéme Windows 10
- Premeňte aplikáciu Nastavenia na priečinok God Mode v systéme Windows 10