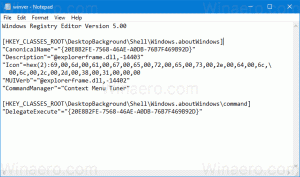Ako zálohovať priečinky s rýchlym prístupom v systéme Windows 10
Tu je postup, ako zálohovať priečinky rýchleho prístupu v systéme Windows 10 a neskôr ich obnoviť. Umiestnenie Rýchly prístup je nová možnosť v Prieskumníkovi súborov systému Windows 10. Štandardne sa otvorí v tomto priečinku. Zhromažďuje najnovšie súbory a často navštevované priečinky, takže k nim máte rýchly prístup niekoľkými kliknutiami. Môžete tiež manuálne pripnúť svoje obľúbené priečinky na toto miesto.
Reklama
Rýchly prístup vždy zobrazuje tieto pripnuté miesta bez ohľadu na to, ako zriedka ich navštevujete. Časté priečinky sú v skutočnosti ďalším zobrazením toho, čo Prieskumník zobrazoval v zoznamoch odkazov v systémoch Windows 7 a Windows 8.
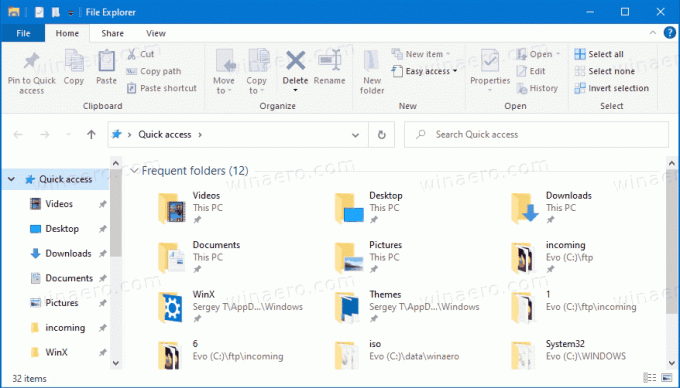
Pripnuté priečinky sa zobrazia ako viditeľné v časti Časté priečinky v priečinku Rýchly prístup v Prieskumníkovi súborov. Tiež budú viditeľné pod ikonou Rýchly prístup na navigačnej table naľavo od Prieskumníka. Okrem toho budú tieto priečinky pripnuté v zozname odkazov ikony Prieskumníka na paneli úloh av ponuke Štart.
Tento príspevok vám ukáže, ako zálohovať a obnoviť priečinky rýchleho prístupu v systéme Windows 10.
Ako zálohovať priečinky s rýchlym prístupom v systéme Windows 10
- Otvorte Prieskumník súborov.
- Kliknite do panela s adresou alebo stlačte Ctrl + L a do panela s adresou zadajte nasledovné:
%AppData%\Microsoft\Windows\Recent\AutomaticDestinations.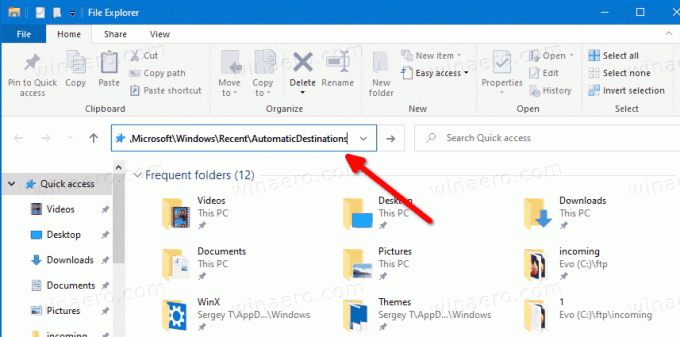
- Skopírujte všetky súbory, ktoré vidíte, do iného priečinka, kde plánujete uložiť zálohu.
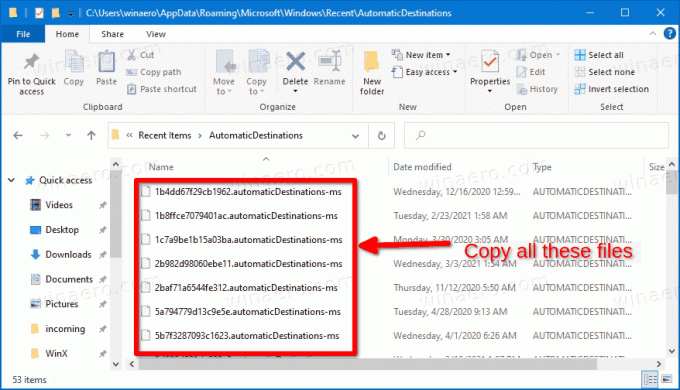
- Teraz môžete zatvoriť aplikáciu Prieskumník.
Skončil si.
Tip: Spomínaná lokalita obsahuje veľa automatickéDestinácie-ms súbory. Jeden zo súborov s názvom f01b4d95cf55d32a.automatické Ciele-ms, obsahuje priečinky, ktoré ste pripli na rýchly prístup. Ak chcete zálohovať iba pripnuté priečinky, môžete skopírovať iba tento súbor.
Ako obnoviť priečinky s rýchlym prístupom
- Otvorte Prieskumník súborov.
- Prejdite do nasledujúceho priečinka
%AppData%\Microsoft\Windows\Recent\AutomaticDestinations(prilepte toto miesto do panela s adresou). - Skopírujte a prilepte súbory zálohované skôr do priečinka AutomaticDestinations, ktorý ste otvorili.
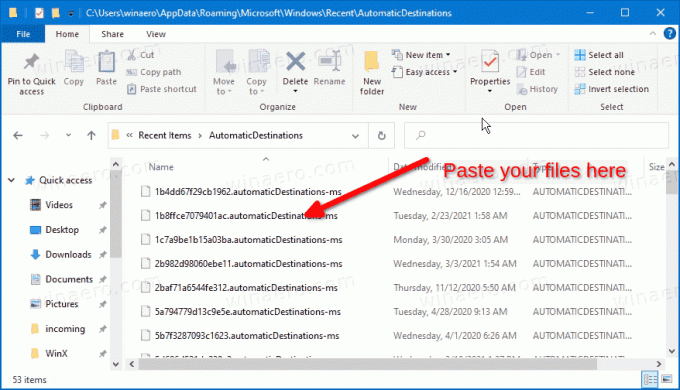
- Zatvorte všetky okná Prieskumníka.
- Ak chcete vidieť zmenu, otvorte nové okno Prieskumníka.
Skončil si.
Teraz zistite, ako na to Premenujte pripnuté priečinky Rýchly prístup v systéme Windows 10.
To je všetko.