Pridajte Zobraziť potvrdenie o recyklácii do kontextovej ponuky koša systému Windows 10
Ako pridať Zobraziť potvrdenie o recyklácii do kontextovej ponuky Kôš v systéme Windows 10
Systém Windows má špeciálne umiestnenie s názvom Kôš, kde sa ukladajú odstránené súbory a priečinky
dočasne, takže používateľ má možnosť obnoviť omylom vymazaný obsah alebo ho odstrániť natrvalo. Môžete použiť špeciálny príkaz kontextovej ponuky na rýchlejšie zapnutie alebo vypnutie „Zobraziť potvrdenie odstránenia“ pre Kôš.

Funkcia Kôš funguje nasledovne. Pre každé písmeno jednotky, t. j. pre jednotky a ich oddiely dostupné na vašom zariadení, vytvorí systém Windows skrytý $Recycle. Priečinok Bin. Tento priečinok obsahuje podpriečinky, ktoré sú pomenované po SID používateľa. V tomto podpriečinku operačný systém ukladá súbor odstránený príslušným používateľom. Externé pevné disky pripojené k vášmu počítaču budú mať tiež $Recycle. Priečinok Bin. USB flash disky a pamäťové karty (SD/MMC) však nebudú mať kôš. Súbory odstránené z vymeniteľných jednotiek budú natrvalo odstránené.
Reklama
Keď používateľ v systéme Windows 10 odstraňuje súbor alebo priečinok, na obrazovke sa nezobrazí výzva na potvrdenie. Namiesto toho aplikácia Prieskumník priamo odošle vybrané objekty do koša. A možno povoliť dialógové okno s potvrdením vo vlastnostiach koša, aby ste to dosiahli:
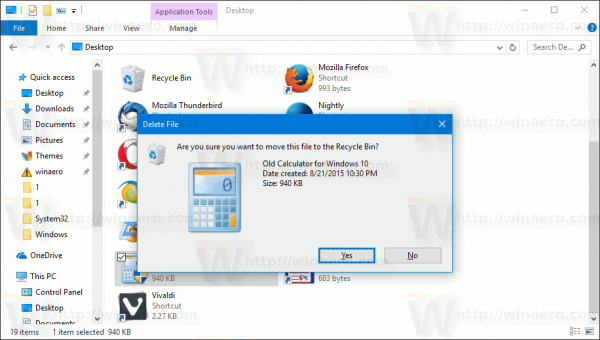
Ak chcete toto dialógové okno zapnúť alebo vypnúť rýchlejšie, môžete pridať špeciálnu položku do kontextovej ponuky ikony Kôš na pracovnej ploche.
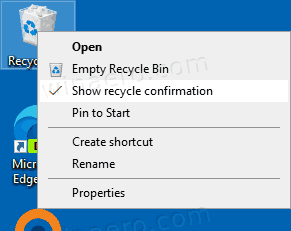
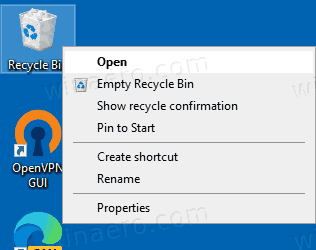
Pridať Zobraziť potvrdenie o recyklácii na kontextovú ponuku koša v systéme Windows 10,
- Stiahnite si nasledujúci archív ZIP: Stiahnite si archív ZIP.
- Extrahujte jeho obsah do ľubovoľného priečinka. Súbory môžete umiestniť priamo na pracovnú plochu.
- Odblokujte súbory.
- Dvakrát kliknite na
Pridať premenné prostredia Kontextové menu.regsúbor na jeho zlúčenie.
- Ak chcete odstrániť položku z kontextového menu, použite dodaný súbor
Remove Environment Variables Context Menu.reg.
Skončil si!
Ako to funguje
Potvrdenie Zobraziť recykláciu je v skutočnosti príkaz na páse s nástrojmi. Ako si možno pamätáte z mojich predchádzajúcich blogových príspevkov, do kontextovej ponuky môžete pridať ľubovoľný príkaz na páse. Pozri Ako pridať ľubovoľný príkaz pásu kariet do ponuky po kliknutí pravým tlačidlom v systéme Windows 10 podrobnosti.
Stručne povedané, všetky príkazy na páse sú uložené pod kľúčom databázy Registry
HKEY_LOCAL_MACHINE\SOFTWARE\Microsoft\Windows\CurrentVersion\Explorer\CommandStore\shell
Môžete exportovať požadovaný príkaz a upraviť exportovaný *.Reg, aby ste ho pridali do kontextovej ponuky súborov, priečinkov alebo akéhokoľvek iného objektu viditeľného v Prieskumníkovi súborov. V našom prípade potrebujeme príkaz s názvom "Windows. ToggleRecycleConfirmations".
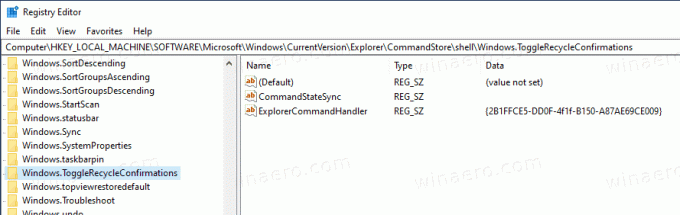
Ako môžete vidieť na snímke obrazovky vyššie, existuje Windows. ToggleRecycleConfirmations príkaz, ktorý môžeme použiť pre našu úlohu. Pridávame do objektu Active-X {645FF040-5081-101B-9F08-00AA002F954E}. Jeho CLSID predstavuje priečinok Kôš v Registri. Môžete sa pozrieť na nasledujúcu cestu databázy Registry: HKEY_CLASSES_ROOT\CLSID\{645FF040-5081-101B-9F08-00AA002F954E}.
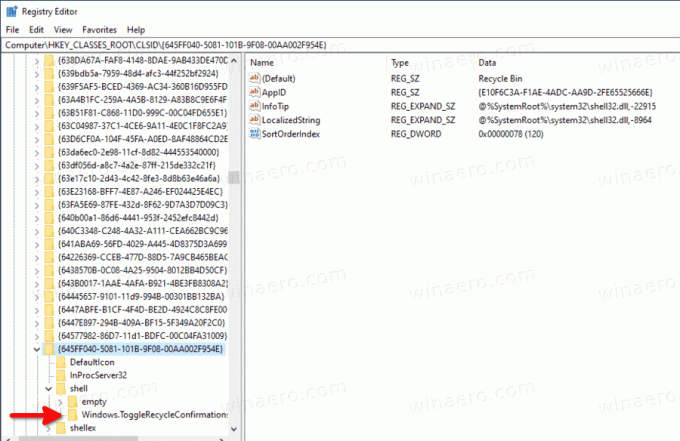
To je všetko!
Zaujímavé články:
- Pridajte kontextovú ponuku bezpečného odstránenia koša v systéme Windows 10
- Pridajte kontextovú ponuku Prázdny kôš v systéme Windows 10
- Opravte poškodený kôš v systéme Windows 10
- Zmeňte dni, po ktorých vyprázdnite kôš systému Windows 10
- Natrvalo odstrániť súbory v systéme Windows 10 (vynechať kôš)
- Ako pripnúť Kôš na panel úloh v systéme Windows 10
- Ako pripnúť Kôš na rýchly prístup v systéme Windows 10
- Ako pridať ikonu Kôš na navigačnú tablu v Prieskumníkovi súborov Windows 10



