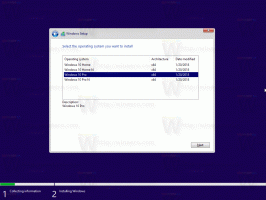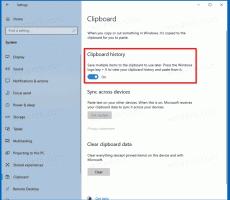Ako nastaviť vlastnú ikonu pre vymeniteľnú jednotku v systéme Windows 10
Dnes sa pozrieme na to, ako nastaviť vlastnú ikonu pre váš vymeniteľný disk, napr. váš USB flash disk, SD karta alebo externý HDD disk na rýchle rozlíšenie týchto druhov zariadení, keď ich pripojíte k vášmu počítač. Všetko, čo potrebujete, je Poznámkový blok a nejaký pekný súbor ikon. Ideme na to.
Reklama
V predvolenom nastavení majú všetky vymeniteľné jednotky rovnakú ikonu, keď ich pripojíte k počítaču.

Ak ste vytvorili a bootovacia jednotka USB Flash so systémom Windows 10, možno ste si všimli, že má špeciálnu ikonu „Windows Setup“.

Tip: Windows 10 zobrazuje vymeniteľné jednotky na navigačnej table Prieskumníka, ale môžete odstráňte ich odtiaľ. Zobrazia sa iba v tomto počítači, ako bolo implementované v predchádzajúcich verziách systému Windows.
Vlastnú ikonu flash disku je možné nastaviť pomocou špeciálneho súboru autorun.inf. Spočiatku bol vyvinutý na automatické spúšťanie aplikácií z jednotiek CD, napríklad na spustenie Inštalačný program balíka Microsoft Office automaticky, keď vložíte jeho kompaktný disk do optiky riadiť. Je to veľmi stará funkcia, prvýkrát implementovaná vo Windows 9x. Samotnú schopnosť AutoRun však nahradila bezpečnejšia funkcia AutoPlay. Schopnosť Autorun.inf meniť ikony však zostala nedotknutá. Je menej populárny, pretože ho často využívali rôzne malware a vírusy spolu so schopnosťou AutoRun priamo spustiť spustiteľný súbor bez výzvy. Ak je však funkcia AutoRun vypnutá, je to teraz bezpečná funkcia a možno ju použiť iba na prispôsobenie vzhľadu jednotky v tomto počítači.
Ďalšou vlastnosťou súboru autorun.inf je možnosť nastaviť vlastný štítok pre jednotku. Tu je návod, ako môžete zmeniť ikonu alebo nastaviť štítok.
Najprv získajte pekný súbor ICO, ktorý sa použije pre vaše externé úložisko.
Ak chcete nastaviť vlastnú ikonu pre vymeniteľnú jednotku v systéme Windows 10, urobte nasledovné.
- Vložte svoj vymeniteľný disk do počítača a skopírujte súbor ikony do jeho koreňového adresára, napr. F:.

- Spustite program Poznámkový blok a do dokumentu zadajte alebo skopírujte a prilepte nasledujúci text:
[Autorun] Ikona=názov súboru ikony.ico. Label=Štítok disku
Nahraďte názov súboru ikony skutočným názvom ikony. Riadok štítku jednotky je voliteľný, takže ho môžete vynechať.

Napríklad,[Autorun] Icon=usb.ico. Label=Môj záložný disk
- V programe Poznámkový blok kliknite na ponuku Súbor - Uložiť a uložte súbor do koreňového adresára vymeniteľného disku, teda ak je písmeno vašej jednotky F:, uložte ho ako F:\Autorun.inf. V dialógovom okne Uložiť zadajte názov súboru ako „autorun.inf“ vrátane úvodzoviek, aby ste sa uistili, že súbor ukladáte so správnou príponou ako autorun.inf a nie ako autorun.inf.txt.

Skončil si!
Teraz odpojte disk od počítača a zapojte ho späť. Bude odrážať zmeny, ktoré ste vykonali. Keďže súbor ikony je uložený na vašom flash disku, zobrazí sa na každom počítači so systémom Windows, ku ktorému pripojíte disk!

Okrem toho môžete skryť súbor ikony a autorun.inf. V predvolenom nastavení Prieskumník nezobrazuje skryté súbory a priečinky, takže sa nezobrazia na väčšine počítačov. Pomôže vám to sústrediť sa na dôležité súbory na disku.
Skryť ďalšie súbory na disku
- Otvorte svoj vymeniteľný disk Prieskumník súborov.
- Kliknite pravým tlačidlom myši na súbor ikony a vyberte Vlastnosti z kontextového menu.

- Začiarknite možnosť Skryté v Atribúty na karte Všeobecné a kliknite na tlačidlo OK.

- To isté zopakujte pre súbor autorun.inf
Podrobnejší postup nájdete v článku Ako skryť súbory a priečinky v systéme Windows 10.
To je všetko.