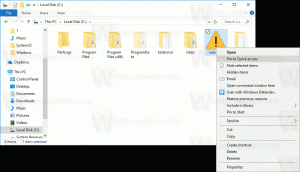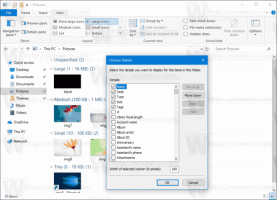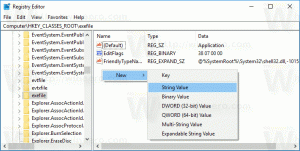Ako nájsť súborový systém disku v systéme Windows 10
Windows 10 podporuje niekoľko súborových systémov hneď po vybalení. Niektoré z nich sú staré a existujú väčšinou kvôli spätnej kompatibilite, iné sú moderné a málo používané. Tento článok vysvetľuje rôzne metódy, ktoré môžete použiť na zistenie, ktorým systémom súborov sú vaše disky naformátované.
Súborový systém je špeciálny spôsob ukladania a organizácie informácií na rôznych pamäťových médiách vrátane pevných diskov, diskov SSD, USB kľúčov a iných zariadení. Umožňuje ukladať, upravovať a čítať súbory a priečinky do aplikácií a operačného systému nainštalovaného na vašom počítači.
Keď naformátujete internú diskovú jednotku alebo jednotku flash, pripravíte ju na použitie vo vašom operačnom systéme ako úložné médium. Počas tohto procesu sa vytvorí súborový systém. Všetky informácie uložené na disku alebo oddiele budú odstránené.
Windows 10 podporuje FAT, FAT32, exFAT, NTFS a ReFS súborové systémy bez použitia dodatočného softvéru.
Majú rôzne vlastnosti a vlastnosti. Napríklad FAT a FAT32 sú staršie súborové systémy. FAT podporuje maximálnu veľkosť zväzku 4 GB, FAT32 podporuje 32 GB. Systémy súborov FAT majú tiež obmedzenia maximálnej veľkosti súboru. NTFS je jediný súborový systém, ktorý podporuje kompresiu a šifrovanie súborov a má pokročilé funkcie.
Existuje množstvo metód, ktoré môžete použiť na nájdenie súborového systému používaného na vašich diskoch. Tu je návod.
Ak chcete nájsť súborový systém jednotky v systéme Windows 10, urobte nasledovné.
- Otvorte Prieskumník súborov a prejdite do priečinka Tento počítač.
- Kliknite pravým tlačidlom myši na jednotku a v kontextovej ponuke vyberte položku Vlastnosti.
- Vo vlastnostiach uvidíte systém súborov disku na karte Všeobecné.
Táto metóda je najjednoduchšia a najrýchlejšia.
Prípadne môžete použiť nástroj Diskpart, Správa diskov alebo PowerShell.
Nájdite súborový systém jednotky pomocou Diskpart
- Stlačte tlačidlo Vyhrať + R kľúče.
- Do poľa Spustiť zadajte diskpart a stlačte kláves enter.
- V Diskpart zadajte príkaz
objem zoznamu. - Vo výstupe nájdete systém súborov pre každú jednotku pripojenú k vášmu počítaču.
Diskpart funguje aj v prostredí Windows Preinstallation Environment, takže ho môžete použiť pri rôznych úlohách údržby.
Nájdite súborový systém jednotky pomocou správy diskov
- Stlačte tlačidlo Vyhrať + X alebo kliknite pravým tlačidlom myši na tlačidlo Štart.
- V ponuke Win + X vyberte Správa diskov
- Pozrite si hodnoty v stĺpci Systém súborov.
Nakoniec existuje metóda na určenie systému súborov pre každú jednotku pripojenú k počítaču pomocou skriptovacieho jazyka PowerShell.
Nájdite súborový systém disku pomocou PowerShell
- Otvorené PowerShell ako správca.
- Typ
získať-objema stlačte kláves Enter. - Vo výstupe si pozrite hodnoty v stĺpci FileSystemType.
Ako vidíte, je veľmi jednoduché určiť systém súborov pre vaše disky. Môžete použiť akúkoľvek metódu, ktorá sa vám páči.
To je všetko.