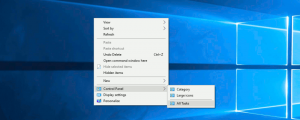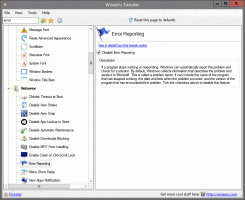Zmeňte zobrazenie skupiny podľa a triedenie podľa priečinka v systéme Windows 10
Ak používate Prieskumník súborov, možno už viete, že má príjemnú funkciu na zapamätanie si nastavenia zobrazenia každého priečinka. Môžete prispôsobiť jeho zobrazenie zoradenia a zoskupenia. Pozrime sa, ako sa to dá urobiť.
Reklama
Prieskumník súborov v systéme Windows 10 má päť šablón priečinkov – Všeobecné položky, Dokumenty, Obrázky, Hudba a Videá. Keď uvidíte kartu Prispôsobiť knižnice alebo priečinka, uvidíte tieto šablóny. To pridáva väčšiu flexibilitu pri prezeraní vašich osobných údajov.
Napríklad, aj keď uprednostňujete, povedzme, zobrazenie zoznamu pre dokumenty, možno budete chcieť, aby sa vaša hudobná knižnica zobrazovala v časti Podrobnosti a chceli by ste, aby boli vaše obrázky a knižnice videí v zobrazení s ikonami, ako je Stredné, Veľké alebo Extra veľké ikony. Takže pre každú šablónu priečinka Explorer ukladá svoje nastavenia jednotlivo.
Okrem zobrazenia šablón môžete zmeniť možnosti triedenia a zoskupovania. Pomôžu vám zmeniť poradie súborov podľa rôznych podrobností, ako je názov, veľkosť, dátum úpravy atď. V predvolenom nastavení sú súbory a priečinky zoradené vo vzostupnom poradí podľa názvu. Tu je návod, ako to zmeniť.
Ak chcete zmeniť zobrazenie zoradenia podľa priečinka v systéme Windows 10, urobte nasledovné.
- Otvorte Prieskumník súborov a prejdite do požadovaného priečinka.
- Na Stuhaprejdite na kartu Zobraziť.

- Kliknite na tlačidlo Zoradiť podľa. Pozrite si nasledujúcu snímku obrazovky:

- Vyberte požadované kritériá, podľa ktorých chcete triediť obsah priečinka.
Tip: Kliknutím na položku Vybrať stĺpce môžete pridať alebo odstrániť ďalšie podrobnosti. Tým sa otvorí rovnaké dialógové okno, aké môžete vidieť pri pridávaní alebo odstraňovaní stĺpcov v zobrazení podrobností.
Rovnaké možnosti sú dostupné v kontextovej ponuke priečinka. Tu je návod, ako ho môžete použiť.
- Kliknite pravým tlačidlom myši na prázdne miesto v priečinku.
- V kontextovej ponuke vyberte položku Triediť podľa. Vyberte požadované kritériá a vzostupné alebo zostupné zoradenie.

- Ak chcete pridať alebo odstrániť ďalšie podrobnosti, kliknite na položku „Viac“ a vyberte jedno alebo viac kritérií dostupných v dialógovom okne Výber podrobností.

Skončil si.
Okrem triedenia môžete súbory aj zoskupovať podľa niektorých kritérií. Súbory a priečinky budú usporiadané do sekcií. Môžete napríklad zoskupiť fotografie podľa dátumu ich zhotovenia.
Ak chcete zmeniť zobrazenie skupiny podľa priečinka v systéme Windows 10, urobte nasledovné.
- Otvorte Prieskumník súborov a prejdite do požadovaného priečinka.
- Na páse s nástrojmi prejdite na kartu Zobraziť.

- Kliknite na tlačidlo Zoskupiť podľa. Pozrite si nasledujúcu snímku obrazovky:

- Vyberte požadované kritériá, podľa ktorých chcete zoskupiť obsah priečinka.

Tip: Kliknutím na položku Vybrať stĺpce môžete pridať alebo odstrániť ďalšie podrobnosti. Tým sa otvorí rovnaké dialógové okno, aké môžete vidieť pri pridávaní alebo odstraňovaní stĺpcov v zobrazení podrobností.
Rovnaké možnosti sú dostupné v kontextovej ponuke priečinka. Tu je návod, ako ho môžete použiť.
- Kliknite pravým tlačidlom myši na prázdne miesto v priečinku.
- V kontextovej ponuke vyberte položku Zoskupiť podľa. Vyberte požadované kritériá, ako je meno, veľkosť alebo dátum.

- Ak chcete pridať alebo odstrániť ďalšie podrobnosti, kliknite na položku „Viac“ a vyberte jedno alebo viac kritérií dostupných v dialógovom okne Výber stĺpcov.

Tip: Tu je všetko, čo potrebujete na zmenu šablóny zobrazenia priečinka pre všetky priečinky v systéme Windows 10
Zmeňte šablónu zobrazenia priečinka pre všetky priečinky v systéme Windows 10
To je všetko.