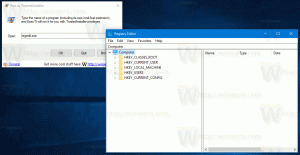Pripnutie nedávnych priečinkov na rýchly prístup v systéme Windows 10
Ako pripnúť nedávne priečinky na rýchly prístup v systéme Windows 10
V systéme Windows 10 spoločnosť Microsoft odstránila široko používanú možnosť Nedávne miesta z navigačnej tably Prieskumníka súborov. Namiesto toho má v priečinku Rýchly prístup skupiny „Nedávne súbory“ a „Časté priečinky“. Mnoho používateľov, ktorí použili Nedávne miesta, považovalo túto zmenu za nepohodlnú, pretože k vašim nedávno otvoreným priečinkom chýbalo jediné kliknutie. Dnes uvidíme, ako pripnúť Nedávne miesta na Rýchly prístup v Prieskumníkovi súborov Windows 10.
Reklama
Umiestnenie Rýchly prístup je nová možnosť v Prieskumníkovi súborov systému Windows 10. To je miesto, kde Explorer predvolene sa otvorí namiesto Tento počítač. Rýchly prístup zhromažďuje najnovšie súbory a často používané priečinky, aby ich zobrazil v jednom zobrazení. Môžete tiež pripnúť rôzne miesta v rámci Rýchly prístup. Rýchly prístup vždy zobrazuje tieto pripnuté miesta bez ohľadu na to, ako zriedka ich navštevujete.
Časté priečinky je nová funkcia implementovaná v Prieskumníkovi súborov systému Windows 10. V systémoch Windows 7 a Windows 8 boli často otvárané priečinky prístupné iba cez zoznam skokov pre Prieskumníka. Vo Windowse 10 môžete vidieť svoje najčastejšie otvárané priečinky v Prieskumníkovi v umiestnení Rýchly prístup. Potom sa môžete rozhodnúť pripnúť ľubovoľný priečinok.
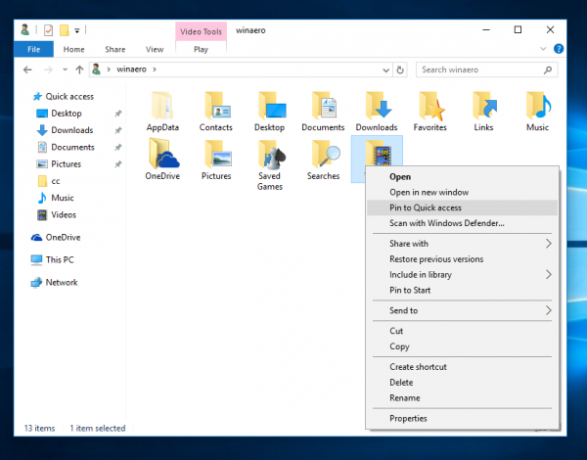
Ak chcete pripnúť priečinok k rýchlemu prístupu, musíte kliknúť pravým tlačidlom myši na požadovaný priečinok a v kontextovej ponuke vybrať možnosť „Pripnúť k rýchlemu prístupu“. Pekne je to vysvetlené v článku"Pripnite ľubovoľný priečinok alebo umiestnenie do Rýchly prístup v systéme Windows 10. Zistite tiež, ako na to pripnite kôš na rýchly prístup v systéme Windows 10. V prípade nedávnych priečinkov je však potrebné vykonať ďalší krok.
Ak chcete pripnúť nedávne priečinky k rýchlemu prístupu v systéme Windows 10,
- Stlačte tlačidlo Vyhrať + R klávesové skratky na klávesnici, čím otvoríte dialógové okno Spustiť. Tip: Pozrite si úplný zoznam Vyhrať klávesové skratky dostupné v systéme Windows.
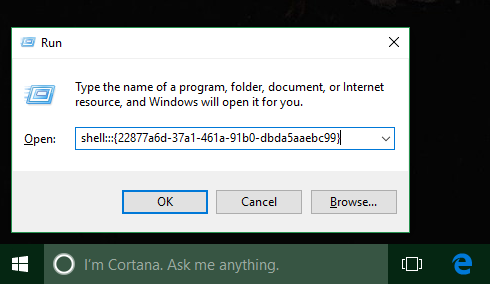
- Do poľa Spustiť zadajte nasledujúce:
shell{22877a6d-37a1-461a-91b0-dbda5aaebc99}. Stlačte tlačidlo Zadajte. - V Prieskumníkovi súborov sa otvorí priečinok Nedávne miesta:
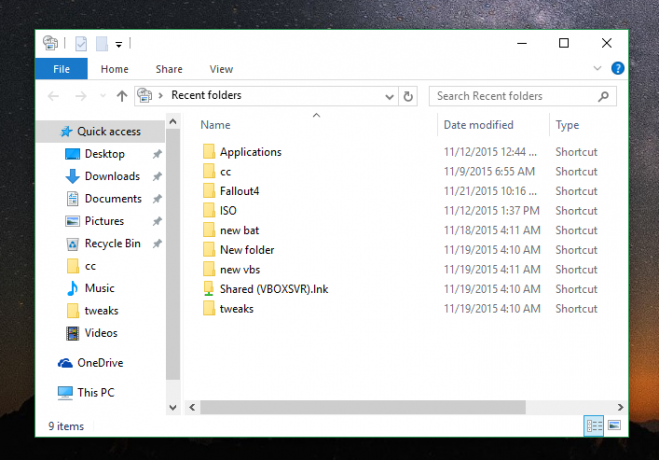
- Kliknite pravým tlačidlom myši na Rýchly prístup položku na navigačnej table (ľavá tabla) a vyberte Pripnúť aktuálny priečinok do Rýchly prístup z kontextového menu:
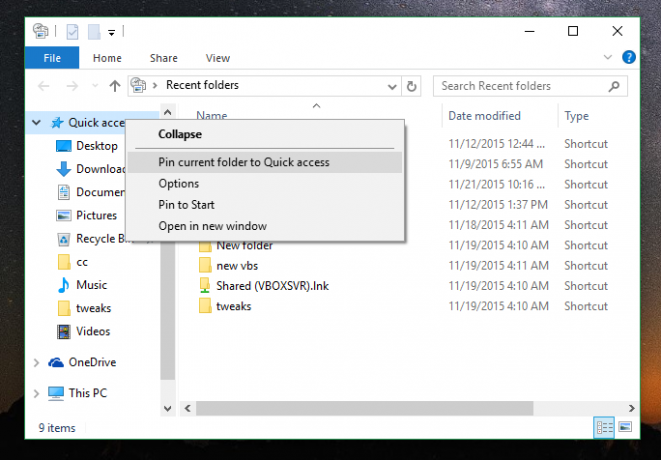
- The Nedávne priečinky adresár je teraz pripnutý pod Rýchly prístup.
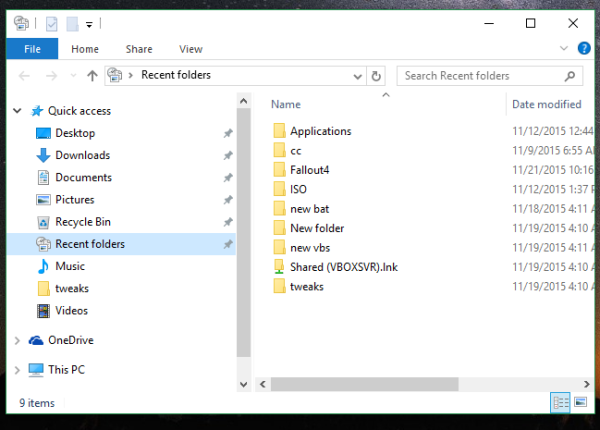
Skončil si!
Okrem toho skontrolujte, ako na to pridajte Nedávne priečinky a Nedávne položky na navigačnú tablu v systéme Windows 10. Dostanete niečo takéto:
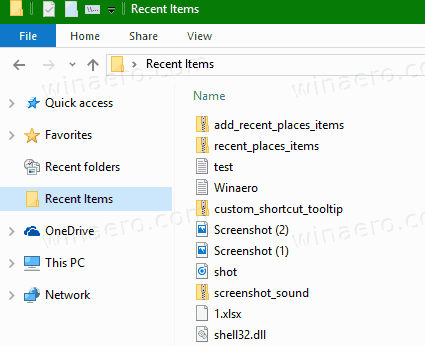
Ak ho chcete odopnúť neskôr, môžete
- Kliknite pravým tlačidlom myši na pripnutú položku Nedávne priečinky na ľavej table Prieskumníka a vyberte Odopnúť z rýchleho prístupu z kontextového menu.
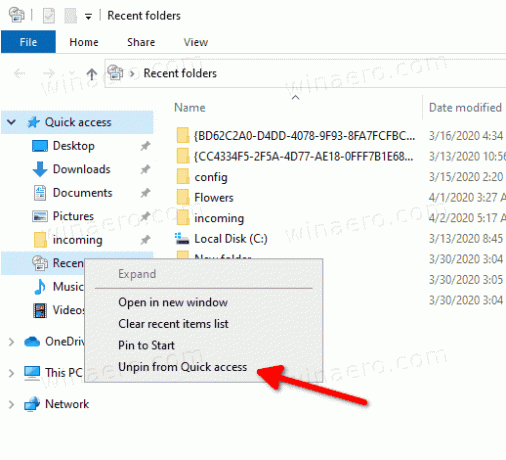
- Alebo kliknite pravým tlačidlom myši na Nedávne priečinky položka pod Časté priečinky v Rýchly prístup priečinok.
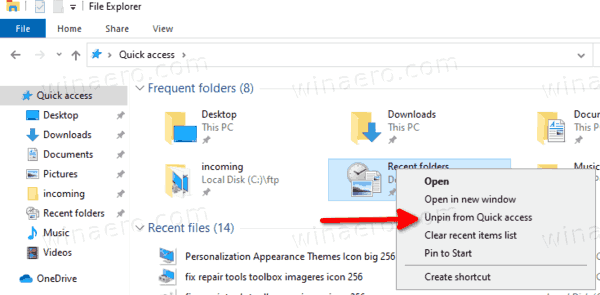
Podobne môžete pripnúť Najnovšie položky na Rýchly prístup.
Poznámka: Používatelia, ktorí sa starajú o svoje súkromie, nemusia byť spokojní s častými priečinkami a najnovšími súbormi v aplikácii Prieskumník. Možno ich bude zaujímať čítanie nasledujúcich článkov:
- Ako odstrániť časté priečinky z rýchleho prístupu v systéme Windows 10.
- Ako odstrániť posledné súbory z rýchleho prístupu v systéme Windows 10
- Otvorte tento počítač namiesto rýchleho prístupu v programe Windows 10 File Explorer.
- Ako získať prístup k tomuto počítaču z rýchleho prístupu pomocou klávesnice v systéme Windows 10.