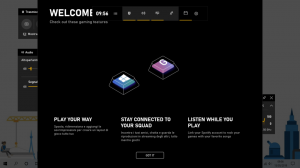Ako spúšťať aplikácie ako správca v systéme Windows 10
Odkedy systém Windows Vista zaviedol kontrolu používateľských kont, bolo potrebné občas spustiť niektoré programy ako správca na vykonávanie niektorých funkcií. Ak je nastavenie UAC v systéme Windows nastavené na najvyššiu úroveň, pri otvorení aplikácie ako správca sa zobrazí výzva UAC. Ale keď je nastavenie UAC na nižšej úrovni, podpísané Windows EXE sa zvýšia ticho. Existuje tiež niekoľko naplánovaných úloh, ktoré sa spúšťajú ako správca, a môžete si tiež vytvoriť svoje vlastné skratky, ktoré sa spúšťajú vylepšené, ale pre ne nedostanete výzvu UAC. V tomto článku uvidíme všetky možné spôsoby spúšťania aplikácií ako správca (zvýšené).
Existuje veľa spôsobov, ako spustiť program zvýšený v systéme Windows 10. Väčšina z nich funguje v predchádzajúcich verziách systému Windows, ako sú Windows Vista, Windows 7 a Windows 8.
Poznámka: Neexistuje spôsob, ako spustiť aplikáciu Obchod so zvýšenou úrovňou. Vždy sú v karanténe a spúšťajú sa s najmenšími dostupnými privilégiami.
Spustite aplikáciu ako správca pomocou klávesovej skratky
- Nájdite požadovanú aplikáciu v ponuke Štart.
- stlačte a podržte Ctrl + Shift klávesové skratky na klávesnici.
- Kliknite na skratku aplikácie.
Po potvrdení výzvy UAC sa vybraná aplikácia spustí so zvýšenou úrovňou.
Funguje to aj pre programy pripnuté na paneli úloh. stlačte a podržte Ctrl + Shift a kliknutím na ikonu pripnutej aplikácie ju spustíte ako správca.
Rovnaký trik sa dá použiť aj pri vyhľadávaní (Cortana).
Spustite aplikáciu ako správca pomocou kontextovej ponuky
Pre aplikácie je k dispozícii špeciálna položka kontextového menu „Spustiť ako správca“. Príkaz je viditeľný
- V ponuke Štart.
- V Prieskumníkovi súborov.
- V kontextovej ponuke na paneli úloh.
Okrem toho môžete pridať príkaz Spustiť ako správca z kontextovej ponuky do nasledujúcich typov súborov:
- *.MSI
- *.VBS
- *.PS1
Spustite aplikáciu ako správca pomocou používateľského rozhrania pásu
Spustiteľný súbor je možné spustiť zvýšeným použitím používateľského rozhrania s páskou v Prieskumníkovi súborov. Vyberte aplikáciu v zozname súborov a kliknite na tlačidlo Spustiť ako správca na karte Spravovať, ako je uvedené nižšie.
Spustite aplikáciu ako správca pomocou Správcu úloh
Pomocou aplikácie Správca úloh môžete spustiť zvýšenú aplikáciu. Tu je návod.
- Otvorte Správcu úloh.
- Kliknutím na tlačidlo „ďalšie podrobnosti“ v pravom dolnom rohu rozbalíte v prípade potreby okno aplikácie.
- Kliknite na ponuku Súbor a vyberte možnosť „Spustiť novú úlohu“.
- V ďalšom dialógovom okne povoľte možnosť „Vytvoriť túto úlohu s oprávneniami správcu“ a vyhľadajte spustiteľný súbor, ktorý sa má spustiť.
Spustite aplikáciu ako správca s rozšírenými vlastnosťami skratky
Ak často potrebujete spúšťať aplikáciu ako správca, môžete ušetriť čas a vytvoriť si špeciálnu skratku.
V systéme Windows 10 je to možné dvoma rôznymi spôsobmi. Obe sú popísané v nasledujúcom článku:
Ako vždy spustiť príkazový riadok ako správca v systéme Windows 10
Tieto metódy sú použiteľné pre akúkoľvek inú aplikáciu.
Spustite aplikáciu ako správca pomocou Plánovača úloh
Ak aplikácia, ktorú často používate, vyžaduje požiadavku UAC pri každom spustení, potvrdzovanie výzvy pri každom spustení môže byť trochu otravné. Ak chcete preskočiť výzvu UAC a spustiť zvýšenú aplikáciu, musíte v Plánovači úloh systému Windows vytvoriť špeciálnu úlohu, ktorá umožňuje spúšťanie aplikácií s oprávneniami správcu.
Pozrite si nasledujúci článok:
Vytvorte zvýšenú skratku na preskočenie výzvy UAC v systéme Windows 10
Spustite Prieskumníka súborov ako správca
Ako možno viete, Prieskumník v systéme Windows 10 beží s najmenšími oprávneniami – v predvolenom nastavení je udelený iba dostatok povolení, ktoré aplikácie potrebujú na spustenie. Ak potrebujete pracovať s chránenými súbormi alebo súbormi vo vlastníctve iného používateľského účtu, spustenie Prieskumníka súborov ako správcu môže ušetriť čas.
Ako spustiť Prieskumníka súborov ako správca v systéme Windows 10.
To je všetko.