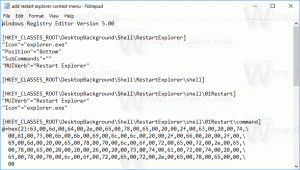Windows 11 Odstrániť tlačidlo Chat z panela úloh
Tento príspevok vám ukáže, ako pridať alebo odstrániť tlačidlo Chat z panela úloh v systéme Windows 11. Tlačidlo Chat vo Windowse 11 integruje Microsoft Teams priamo do panela úloh. Umožňuje vám rýchlo chatovať s priateľmi pomocou aplikácie Teams (RIP Skype) pomocou textových správ, hlasových hovorov alebo videohovorov. Všetko, čo potrebujete, je kliknúť na tlačidlo Chat a začať konverzáciu.
Reklama
Aj keď samotná myšlienka mať takéto tlačidlo Chat znie pekne, nie všetkým používateľom sa páči, keď Microsoft zahlcuje panel úloh nepotrebnými alebo nechcenými aplikáciami a službami. Nedávne pridanie Novinky a zaujímavosti
panel na Windows 10 už bol dostatočne kontroverzný. Teraz sa Microsoft pokúša prinútiť používateľov Windowsu 11, aby prešli na Microsoft Teams. Nechcete sa zúčastniť? Tu je postup, ako odstrániť tlačidlo Chat z panela úloh v systéme Windows 11.Odstrániť tlačidlo Chat z panela úloh v systéme Windows 11
- Kliknite pravým tlačidlom myši na Chat tlačidlo na paneli úloh.
- Vyberte jedinú dostupnú možnosť: Skryť na paneli úloh.

- Ikona Chat zmizne z panela úloh.
Toto je to; tlačidlo Chat zmizlo. Stojí za zmienku, že aplikáciu Microsoft Teams v skutočnosti neodstránite – iba ju odstránite z panela úloh. Tlačidlo Rozhovor môžete kedykoľvek obnoviť. Preskúmame to vo vyhradenej kapitole.
Vyššie uvedená možnosť je najrýchlejšou metódou na odstránenie tlačidla Chat v systéme Windows 11, existuje však ešte jeden spôsob, ako to urobiť.
Pomocou Nastavenia
- Stlačte tlačidlo Vyhrať + ja na otvorenie Nastavenie.
- Choďte na Personalizácia sekciu a kliknite Panel úloh.

- V Položky na paneli úloh nájdite tlačidlo Chat a vypnite ho. Tým sa tlačidlo Chat okamžite odstráni.

Pridajte tlačidlo Chat na panel úloh v systéme Windows 11
Pridanie tlačidla Chat na panel úloh v systéme Windows 11 je rovnaké ako pri jeho odstránení. Ak chcete pridať tlačidlo Chat na panel úloh, postupujte takto.
- otvorte nastavenia systému Windows; stlačte tlačidlo Vyhrať + ja pre to.
- Ísť do Personalizácia > Panel úloh.
- Povoliť Chat prepnúť.

Hotový!
Poznámka: V čase publikovania tohto článku spoločnosť Microsoft pomaly zavádza novú integráciu Teams pre Windows 11. To znamená, že ho nemusíte získať hneď, pretože tlačidlo Rozhovor je súčasťou „zavedenia riadených funkcií“.
Zavádzanie je po etapách, čo znamená, že túto funkciu môžu práve teraz otestovať iba niektorí zasvätenci zo systému Windows. Ak si chcete vyskúšať integráciu Microsoft Teams vo Windowse 11, môžete ju vynútiť pomocou jednoduchého príkazu v nástroji tretej strany s názvom ViveTool.
Vynútiť tlačidlo Chat na paneli úloh v systéme Windows 11
- Stiahnite si aplikáciu ViveTool z jej úložiska na GitHub a extrahujte ho do ľubovoľného priečinka.
- Ďalej spustite Windows Terminal ako správca v systéme Windows 11.
- Prejdite do priečinka s ViveTool pomocou CD Tu je príklad:
cd C:\Users\Winaero\Desktop\Vivetool. - Teraz zadajte nasledujúci príkaz:
ViVeTool addconfig 31371065 2. Stlačte tlačidlo Zadajte vykonať príkaz.
- Windows Terminal by vás mal upozorniť na úspešnú sadu konfigurácie funkcií.
- Všetko, čo zostáva, je reštart tvoj počitač. Po opätovnom prihlásení vás Windows 11 privíta novým tlačidlom Chat priamo v strede panela úloh.

Teraz môžete kliknúť na tlačidlo Rozhovor a pokračovať v inštalácii aplikácie Microsoft Teams. Ak sa tak nestane, môžete si stiahnuť Microsoft Teams MSIX súbor z oficiálnych serverov spoločnosti Microsoft, aby ste aplikáciu nainštalovali manuálne.
Súbor bat pripravený na použitie
Môžete si ušetriť pár kliknutí použitím špeciálneho bat-súboru, ktorý urobí všetku prácu za vás. Urobte nasledovné.
- Stiahnite si toto ZIP archív a extrahujte ho do ľubovoľného priečinka.
- Ďalej spustite
ms_teams.batsúbor ako správca. Kliknite naň pravým tlačidlom myši a vyberte Spustiť ako správca.
- Reštartujte počítač.
Stojí za zmienku, že inžinieri Microsoftu neodporúčajú povoliť skryté funkcie pomocou ViveTool. Prax však ukázala, že schopnosti umožňujúce vynútenie, ktoré Microsoft zavádza „vo vlnách“, nie sú na škodu. z Samozrejme, ak nechcete nahnevať vývojárov systému Windows, môžete sa jednoducho posadiť a počkať, kým váš počítač získa vlastnosť.
Zásluha za posledné zistenie patrí @V rámci Rafaela.
To je všetko!