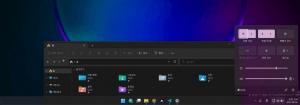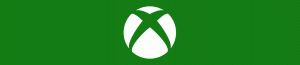Ako skryť súbory Office Online z rýchleho prístupu v Prieskumníkovi súborov
Tento príspevok vám ukáže, ako skryť súbory Office.com pred rýchlym prístupom v Prieskumníkovi súborov. V predvolenom nastavení v systéme Windows 10 a Windows 11 sa Prieskumník súborov otvorí v časti Rýchly prístup. Tam môžete vidieť všetky najnovšie súbory a knižnice v počítači. Sekcia Rýchly prístup zahŕňa aj cloudové súbory, ktoré používateľ otvoril alebo vytvoril v Office Online (Office.com).
Reklama
Ukázalo sa, že spoločnosť Microsoft v tichosti pridala novú skupinovú politiku, ktorá umožňuje správcom IT a bežným používateľom odstraňovať súbory Office.com zo sekcie Rýchly prístup v Prieskumníkovi súborov.
Spoločnosť Microsoft popisuje nové pravidlo takto:
Zakázaním súborov z lokality Office.com prestane Prieskumník zobrazovať najnovšie údaje cloudových súborov v zobrazení Rýchly prístup. Keď je táto funkcia zakázaná, Prieskumník už nebude odosielať webové požiadavky na načítanie najnovších údajov cloudových súborov.
Tu je návod, ako vypnúť súbory z Office.com v sekcii Rýchly prístup v Prieskumníkovi súborov.
Skryť Online súbory Office.com z rýchleho prístupu v Prieskumníkovi súborov
- Stlačte tlačidlo Vyhrať + R alebo kliknite pravým tlačidlom myši na Štart tlačidlo a vyberte Bežať.
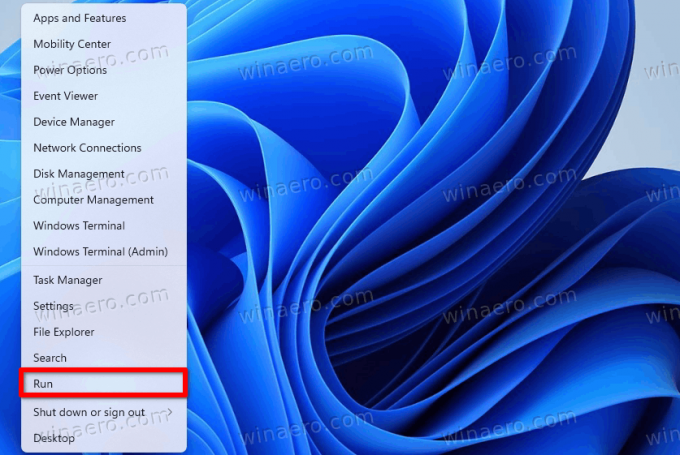
- Typ
regeditv Bežať okno, potom stlačte Zadajte na spustenie Editora databázy Registry.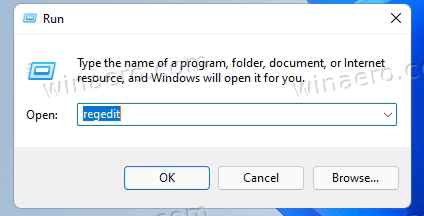
- Ísť do
HKEY_LOCAL_MACHINE\SOFTWARE\Policies\Microsoft\Windows\Explorer. Ak Prieskumník priečinok chýba, kliknite naň pravým tlačidlom myši Windows vyberte Nový > Kľúč a premenujte nový kľúč na Prieskumník.
- Na pravej strane okna kliknite pravým tlačidlom myši kdekoľvek a vyberte Nové > 32-bitová hodnota DWORD.
- Premenujte novú hodnotu na DisableGraphRecentItems.

- Otvorte novú hodnotu a zmeňte jej hodnotu z 0 na 1.

- Reštartujte počítač aplikujte zmeny.
Hotový!
Potom Windows 11 skryje všetky posledné súbory, ktoré ste vytvorili v Office Online. Okrem toho sa tieto súbory nezobrazia v sekcii Odporúčané v ponuke Štart.
Súbory databázy Registry pripravené na použitie
Nie každému vyhovuje navigácia v registri Windows, takže tu sú súbory pripravené na použitie. Môžete ich použiť na povolenie alebo zakázanie súborov Office.com v rýchlom prístupe jediným kliknutím.
- Stiahnite si archív ZIP so súbormi REG pomocou tento odkaz.
- Extrahujte súbory kdekoľvek je to vhodné.
- Otvor
Odstráňte súbory Office.com z Rýchly prístup v systéme Windows 11.regsúbor a potvrďte zmeny. - Reštartujte počítač.
- Ak chcete obnoviť predvolené nastavenia, otvorte
Obnovte súbory Office.com v rýchlom prístupe v systéme Windows 11.regsúbor a reštartujte počítač.
Prípadne môžete použiť Editor miestnych zásad skupiny. Majte však na pamäti, že aplikácia Local Group Policy Editor nie je dostupná na Windows 11 Home SKU, čo znamená, že používatelia musia upraviť register Windowsu, aby uplatnili obmedzenie.
Zakázať online súbory z Office.com v Rýchly prístup pomocou skupinovej politiky
- Stlačte tlačidlo Vyhrať + R a zadajte
gpedit.mscpríkaz.
- Prejdite na Konfigurácia počítača > Šablóny pre správu > Komponenty systému Windows > Prieskumník súborov.

- Na pravej strane okna dvakrát kliknite na ikonu Vypnite súbory z Office.com v zobrazení Rýchly prístup pravidlo.
- Nastavte pravidlo na Povolené.

- Kliknite OK pre uloženie zmien.
Skončil si. Zmenu môžete kedykoľvek jednoducho vrátiť späť nastavením skontrolovaného pravidla skupinovej politiky na Nie je nakonfigurované. Možno budete musieť reštartovať Windows 11, aby sa znova načítali súbory uložené na Office.com.
to je všetko.