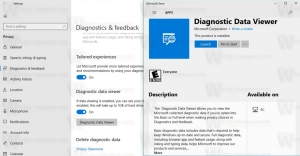Zmeňte port vzdialenej pracovnej plochy (RDP) v systéme Windows 10
RDP je skratka pre Remote Desktop Connection. Ide o špeciálny sieťový protokol, ktorý umožňuje používateľovi vytvoriť spojenie medzi dvoma počítačmi a získať prístup na pracovnú plochu vzdialeného hostiteľa. Používa ho pripojenie k vzdialenej ploche. Lokálny počítač sa často označuje ako „klient“. V tomto článku uvidíme, ako zmeniť port, na ktorom vzdialená plocha počúva.
Reklama
Predvolený port je 3389.
Skôr než budeme pokračovať, tu sú niektoré podrobnosti o tom, ako RDP funguje. Hoci ktorékoľvek vydanie systému Windows 10 môže fungovať ako klient vzdialenej pracovnej plochy, na hosťovanie vzdialenej relácie musíte mať spustený systém Windows 10 Pro alebo Enterprise. K hostiteľovi vzdialenej pracovnej plochy Windows 10 sa môžete pripojiť z iného počítača so systémom Windows 10 alebo zo staršej verzie systému Windows, ako je Windows 7 alebo Windows 8 alebo Linux. Windows 10 je dodávaný s klientskym aj serverovým softvérom pripraveným na použitie, takže nepotrebujete inštalovať žiadny ďalší softvér. Ako hostiteľa vzdialenej plochy budem používať Windows 10 „Fall Creators Update“ verzie 1709.
Najprv sa uistite, že ste boli správne nakonfigurovaní RDP v systéme Windows 10. Tiež musíte byť prihlásený s administratívny účet pokračovať.
Ak chcete zmeniť port vzdialenej pracovnej plochy (RDP) v systéme Windows 10, urobte nasledovné.
- Otvor Aplikácia Editor databázy Registry.
- Prejdite na nasledujúci kľúč databázy Registry.
HKEY_LOCAL_MACHINE\System\CurrentControlSet\Control\Terminal Server\WinStations\RDP-Tcp
Zistite, ako prejsť na kľúč databázy Registry jedným kliknutím.
- Vpravo upravte 32-bitovú hodnotu DWORD "PortNumber". Štandardne je nastavená na 3389 v desatinných číslach. Poznámka: Aj keď ste so systémom Windows 64-bit musíte použiť 32-bitovú hodnotu DWORD.
 Prepnite ho na desiatkové a zadajte novú hodnotu pre port. Nastavím to napríklad na 3300.
Prepnite ho na desiatkové a zadajte novú hodnotu pre port. Nastavím to napríklad na 3300.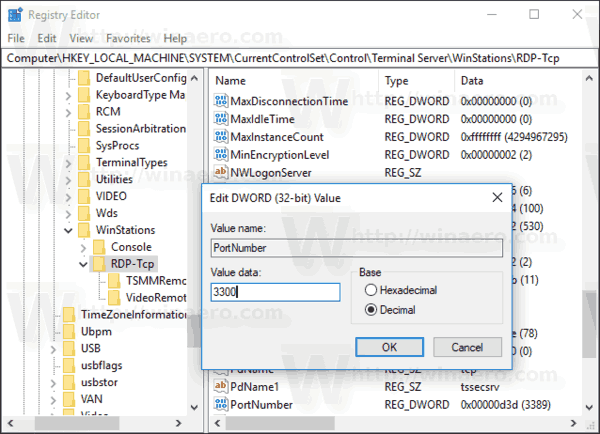
- Otvorte nový port v bráne Windows Firewall. Pozri ako otvoriť port.
- Reštartujte Windows 10.
Teraz sa môžete pripojiť k serveru RDP pomocou vstavaného nástroja „Pripojenie k vzdialenej ploche“ (mstsc.exe). Postup je podrobne popísaný v nasledujúcom článku:
https://winaero.com/blog/connect-windows-10-remote-desktop-rdp/
Po zmene portu by ste mali zadať novú hodnotu portu v reťazci pripojenia na klientskom počítači. Pridajte ju oddelenú dvojitou čiarkou za adresu vzdialeného počítača (adresu vášho servera RDP). Pozrite si nasledujúcu snímku obrazovky.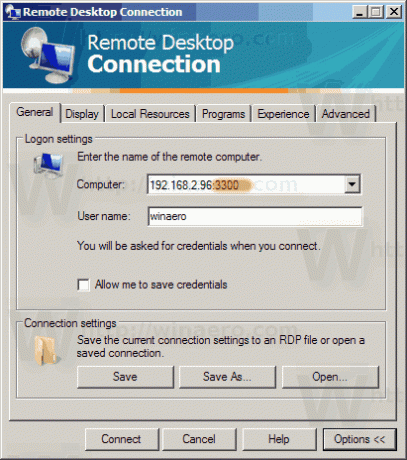 Úspešne som sa pripojil k novej hodnote portu.
Úspešne som sa pripojil k novej hodnote portu.

Ak chcete ušetriť čas a vyhnúť sa manuálnym úpravám databázy Registry, môžete použiť Winaero Tweaker. Aplikácia má príslušnú možnosť pod Sieť\RDP port.

Winaero Tweaker si môžete stiahnuť tu:
Stiahnite si Winaero Tweaker
To je všetko.