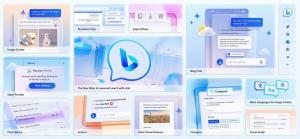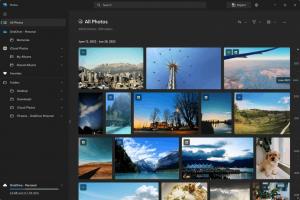Windows 10 Picture Password
Windows 10 umožňuje konfigurovať heslo pre obrázok. Ide o dodatočnú bezpečnostnú ochranu vášho používateľského účtu. Myšlienkou tejto funkcie je ukázať ťuknutie alebo nakresliť nejaký vzor cez obrázok na prihlasovacej obrazovke pomocou ukazovateľa myši alebo prsta (ak máte dotykovú obrazovku). Pozrime sa, ako nastaviť heslo pre obrázok v systéme Windows 10.
Ak chcete nakonfigurovať heslo pre obrázok v systéme Windows 10, musíte vybrať obrázok a určiť tri gestá, ktoré by sa mali od seba dostatočne odlišovať. Na kreslenie môžete použiť ukazovateľ myši alebo dotykovú obrazovku. Vzor môže obsahovať rôzne tvary, ako sú čiary, bodky, kruhy atď.
Než budete pokračovať, musíte si nastaviť heslo pre svoj používateľský účet. Ak používate účet Microsoft, heslo už máte. Toto je obmedzenie účtu Microsoft. Nedá sa použiť bez hesla. V prípade lokálneho účtu môže byť heslo prázdne. Ak chcete použiť funkciu Picture Password pre účet, ktorý nemá ochranu heslom, musíte najprv nastaviť heslo.
Ak chcete nastaviť heslo pre obrázok v systéme Windows 10, musíte urobiť nasledovné.
- Otvorte Nastavenia.
- Prejdite na Účty -> Možnosti prihlásenia.
- Vpravo prejdite do časti Heslo pre obrázok a kliknite na tlačidlo Pridať.
- Zobrazí sa výzva na zadanie aktuálneho hesla.
- Po zadaní hesla si môžete pozrieť návod poskytnutý s predvoleným obrázkom. Predvolený obrázok možno použiť aj na vytvorenie nového hesla obrázka. Svoj vlastný obrázok môžete načítať pomocou tlačidla Vybrať obrázok v ľavom paneli.
- Pozíciu načítaného obrázku môžete upraviť jeho potiahnutím na nové miesto.
Potom kliknite na tlačidlo Použiť tento obrázok vľavo. - Na ľavej table sa zobrazí malý návod, ako kresliť gestá. Nakreslite prvé gesto na načítaný obrázok.
- Opakujte tento krok pre druhé a tretie gesto. Ak sa pomýlite, kliknite na tlačidlo Začať znova vľavo.
- Po dokončení všetkých gest budete vyzvaní, aby ste ich zopakovali. Opakujte gestá, ktoré ste určili, aby ste ich potvrdili, a máte hotovo.
- Kliknutím na tlačidlo Dokončiť zatvorte stránku s heslom pre obrázok a pridajte svoje heslo pre obrázok do možností prihlásenia.
Teraz sa odhláste z relácie Windows 10 a skúste použiť nové heslo pre obrázok. Prihlasovacia obrazovka bude vyzerať takto:
Stále môžete použiť alternatívnu možnosť prihlásenia, ako je heslo, odtlačok prsta alebo PIN. Kliknutím na odkaz „Možnosti prihlásenia“ môžete medzi nimi prepínať:
Poznámka: Funkcia obrázkového hesla nie je dostupná, keď je váš počítač pripojený k doméne alebo ak je spustený systém Windows Bezpečnostný mód.
Ak chcete zmeniť alebo odstrániť heslo obrázka v systéme Windows 10otvorte stránku Nastavenia Účty -> Možnosti prihlásenia.
Kliknutím na príslušné tlačidlo pod tlačidlom Heslo obrázka ho odstránite a máte hotovo.
To je všetko.