Pridajte kontextovú ponuku typu sieťového umiestnenia v systéme Windows 10
Keď sa prvýkrát prihlasujete do svojho účtu, systém Windows 10 sa vás opýta, ku ktorému druhu siete sa pripájate: Súkromná alebo Verejná. Ak sa neskôr rozhodnete zmeniť typ prístupu k sieti, ku ktorej ste pripojení, môžete na pracovnú plochu v systéme Windows 10 pridať užitočnú kontextovú ponuku, aby ste to urobili rýchlejšie.

Ak je vaša sieť SúkromnéOS zapne zisťovanie siete. Pre Verejné siete, vyhľadávanie a prístup budú obmedzené. Nebudete môcť prehliadať sieť Windows z iných počítačov a ich zdieľaní. Ak potrebujete pristupovať k počítaču zo vzdialeného počítača alebo prehľadávať počítače a zariadenia v lokálnej sieti, musíte ho nastaviť na Súkromné.
Reklama
Ak na svoju pracovnú plochu pridáte špeciálnu kontextovú ponuku, budete môcť prepínať typ siete jedným kliknutím. Tu je návod.
Pred pokračovaním sa uistite, že váš používateľský účet má administratívne privilégiá. Teraz postupujte podľa pokynov nižšie.
Komu pridajte kontextovú ponuku typu sieťového umiestnenia v systéme Windows 10, urobte nasledovné.
Použite vylepšenie databázy Registry uvedené nižšie. Prilepte jeho obsah do programu Poznámkový blok a uložte ho ako súbor *.reg.
Editor databázy Registry systému Windows, verzia 5.00 [HKEY_CLASSES_ROOT\DesktopBackground\Shell\ChangeNetworkLocation] "HasLUAShield"="" "MUIVerb"="Zmeniť umiestnenie siete" "Position"="Stred" "SubCommands"="" [HKEY_CLASSES_ROOT\DesktopBackground\Shell\ChangeNetworkLocation\Shell\PrivateNetwork] "HasLUAShield"="" "MUIVerb"="Súkromná sieť" [HKEY_CLASSES_ROOT\DesktopBackground\Shell\ChangeNetworkLocation\Shell\PrivateNetwork\command] @="PowerShell -windowstyle hidden -Command \"Start-Process PowerShell -ArgumentList '$net = get-netconnectionprofile; Set-NetConnectionProfile -Name $net. Názov -NetworkCategory Private' -Sloves RunAs\"" [HKEY_CLASSES_ROOT\DesktopBackground\Shell\ChangeNetworkLocation\Shell\PublicNetwork] "HasLUAShield"="" "MUIVerb"="Verejná sieť" [HKEY_CLASSES_ROOT\DesktopBackground\Shell\ChangeNetworkLocation\Shell\PublicNetwork\command] @="PowerShell -windowstyle hidden -Command \"Start-Process PowerShell -ArgumentList '$net = get-netconnectionprofile; Set-NetConnectionProfile -Name $net. Name -NetworkCategory Public' -Sloves RunAs\""
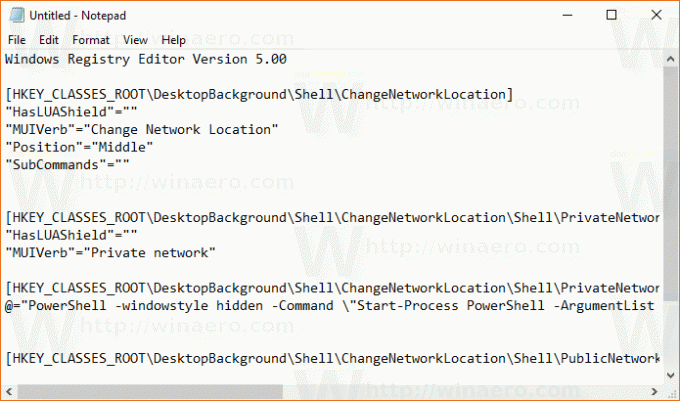
V programe Poznámkový blok stlačte Ctrl + S alebo spustite položku Súbor - Uložiť z ponuky Súbor. Tým sa otvorí dialógové okno Uložiť. Zadajte alebo skopírujte a prilepte názov „Network Location.reg“ vrátane úvodzoviek.
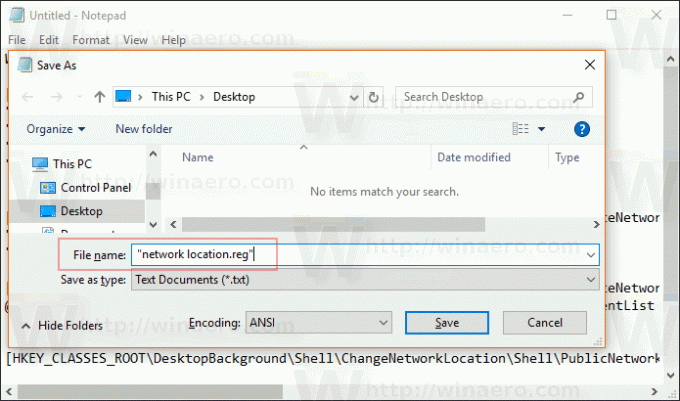
Dvojité úvodzovky sú dôležité, aby sa zabezpečilo, že súbor dostane príponu „*.reg“ a nie *.reg.txt. Súbor môžete uložiť na ľubovoľné požadované miesto, napríklad ho môžete umiestniť do priečinka Pracovná plocha.
Dvakrát kliknite na súbor, ktorý ste vytvorili, potvrďte operáciu importu a máte hotovo.
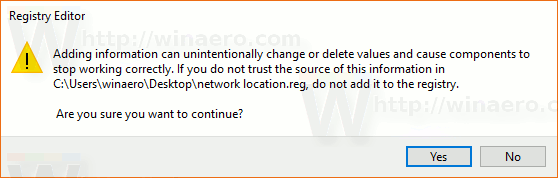
Teraz kliknite pravým tlačidlom myši na prázdne miesto na pracovnej ploche. Dostanete nasledujúcu kontextovú ponuku:

Ak chcete pochopiť, ako toto vylepšenie funguje, pozrite si môj predchádzajúci článok, kde som vysvetlil, ako zmeniť typ sieťového umiestnenia pomocou PowerShell v systéme Windows 10. Pozri
Zmeňte typ sieťového umiestnenia pomocou PowerShell v systéme Windows 10
Pomocou Winaero Tweaker môžete rýchlo povoliť alebo zakázať kontextovú ponuku Zmeniť umiestnenie siete. Dodáva sa s nasledujúcim používateľským rozhraním:
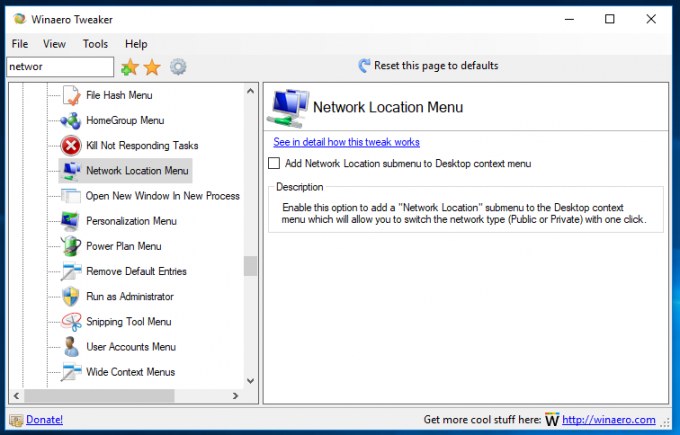
Stiahnite si aplikáciu odtiaľto: Stiahnite si Winaero Tweaker
Aby som vám ušetril čas, vytvoril som súbory databázy Registry pripravené na použitie. Môžete si ich stiahnuť tu:
Stiahnite si súbory databázy Registry
To je všetko.

