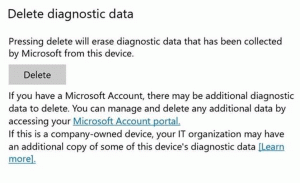Ako otvoriť priečinok WindowsApps v systéme Windows 10
WindowsApps je špeciálny priečinok, kde systém Windows 10 uchováva nainštalované aplikácie z obchodu. Ak jedného dňa budete musieť preskúmať jeho obsah, aby ste vyriešili akékoľvek problémy, budete čeliť problému, že nemáte prístup k priečinku. Tu je návod, ako problém vyriešiť.
Reklama
 Priečinok WindowsApps sa nachádza na jednotke operačného systému v adresári Program Files. Najbežnejšia cesta k tomuto priečinku je:
Priečinok WindowsApps sa nachádza na jednotke operačného systému v adresári Program Files. Najbežnejšia cesta k tomuto priečinku je:C:\Program Files\WindowsApps
Tento priečinok je skrytý, takže v Prieskumníkovi súborov musíte povoliť skryté súbory. Povolenia predkonfigurované pre tento priečinok, aj keď sú viditeľné, neumožňujú používateľovi ho otvoriť. Po jeho otvorení sa zobrazí chybové hlásenie „Bolo vám zamietnuté povolenie na prístup k tomuto priečinku“. Ak chcete získať prístup k priečinku WindowsApps, musíte ho upraviť oprávnenia súborového systému. Bude to od vás vyžadovať niekoľko krokov. Musíte byť prihlásený s administratívny účet pokračovať.
Otvorenie priečinka WindowsApps v systéme Windows 10, urobte nasledovné.
Otvorte priečinok Program files (nadradený priečinok WindowsApps) v Prieskumníkovi súborov.
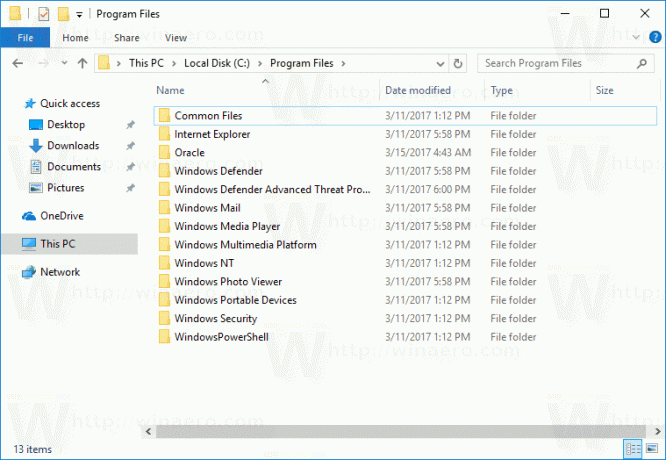
Nájdite priečinok WindowsApps v zozname. Ak to nie je viditeľné, povoliť skryté súbory v Prieskumníkovi súborov.
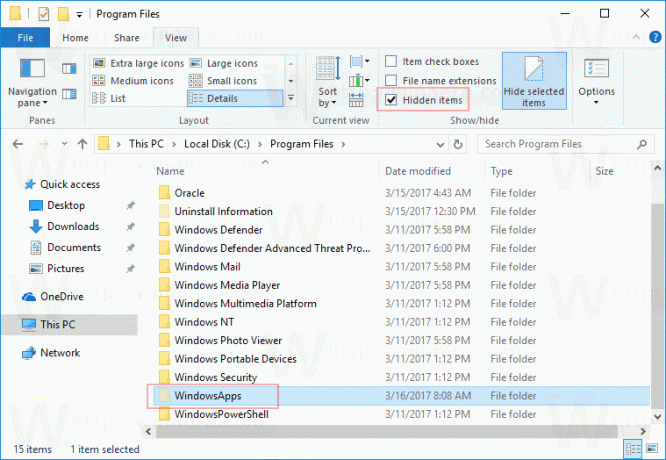
Teraz kliknite pravým tlačidlom myši na priečinok WindowsApps a v kontextovej ponuke vyberte položku Vlastnosti.
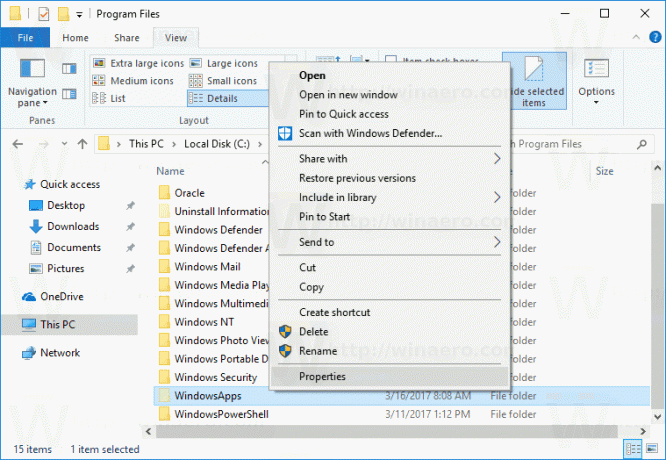 V dialógovom okne Vlastnosti prejdite na kartu Zabezpečenie. Tam uvidíte tlačidlo Pokročilé. Kliknite naň.
V dialógovom okne Vlastnosti prejdite na kartu Zabezpečenie. Tam uvidíte tlačidlo Pokročilé. Kliknite naň.
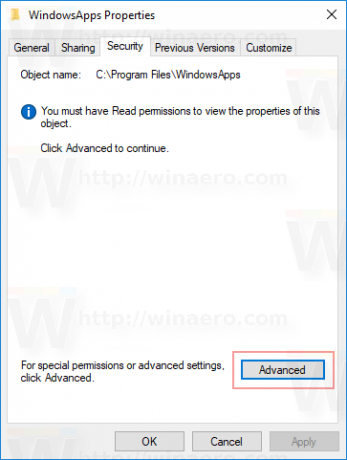
V ďalšom dialógovom okne kliknite na odkaz Zmeniť pod vlastníkom. Môže sa zobraziť výzva na zadanie hesla účtu správcu. Keď sa zobrazí výzva, zadajte ho.
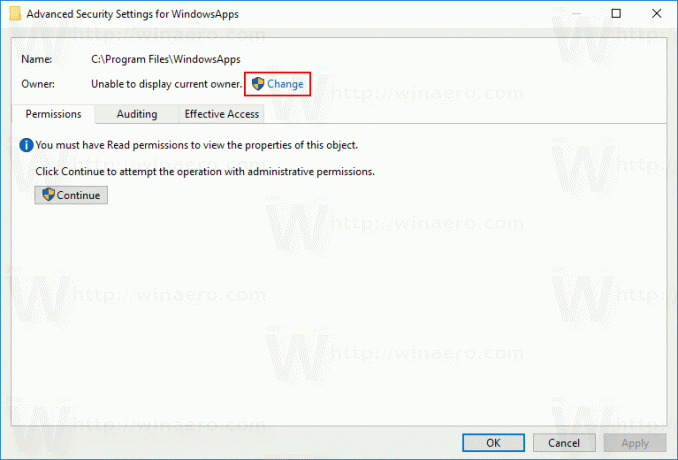 Vyberte skupinu Administrators ako nového vlastníka. Kliknite na tlačidlo OK.
Vyberte skupinu Administrators ako nového vlastníka. Kliknite na tlačidlo OK.


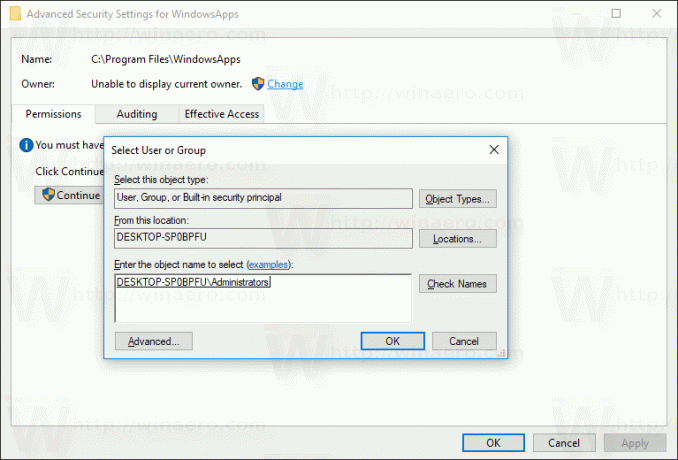
Začiarknite políčko „Nahradiť vlastníka v subkontajneroch a objektoch“ a kliknite na tlačidlo Použiť.
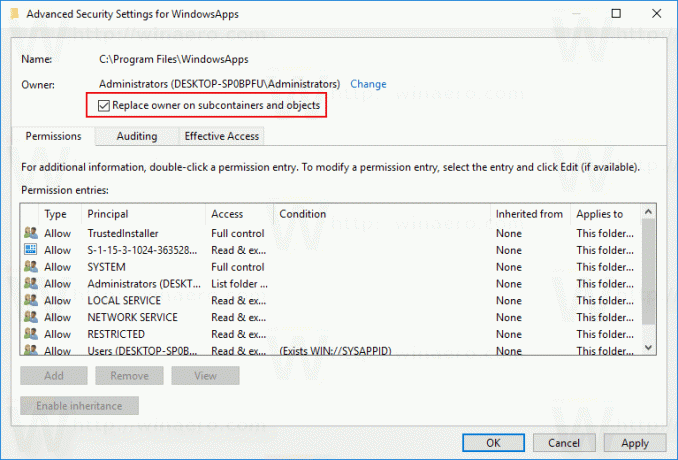
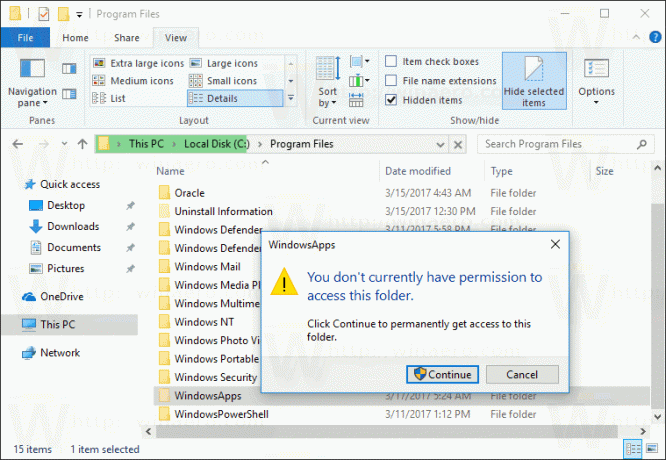
To by malo stačiť na prehliadanie obsahu priečinka. Otvorte priečinok a potvrďte výzvu UAC:
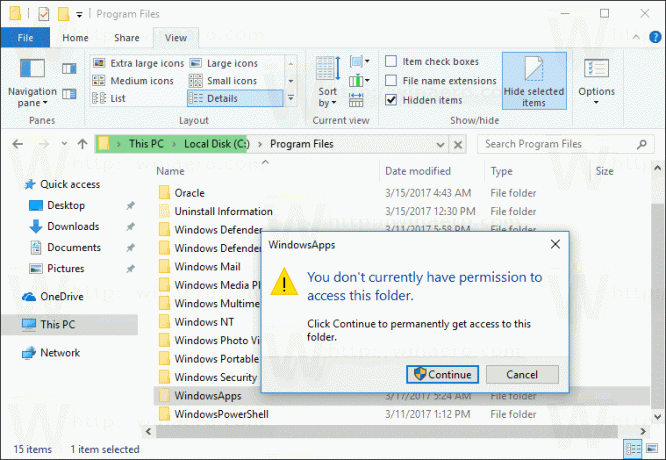
Obsah priečinka bude prístupný:
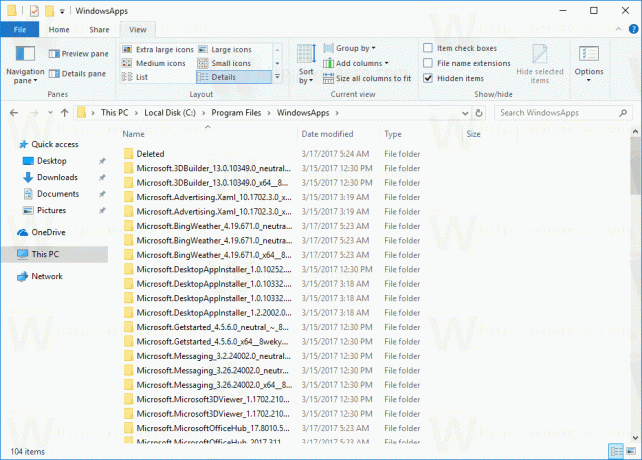 Majte na pamäti, že operácie so súbormi v tomto priečinku môžu poškodiť nainštalované aplikácie Store a spôsobiť ich nepoužiteľnosť. Neodstraňujte ani nemeňte nič v tomto priečinku, pokiaľ presne neviete, čo robíte.
Majte na pamäti, že operácie so súbormi v tomto priečinku môžu poškodiť nainštalované aplikácie Store a spôsobiť ich nepoužiteľnosť. Neodstraňujte ani nemeňte nič v tomto priečinku, pokiaľ presne neviete, čo robíte.