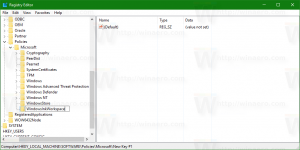Pridať odinštalovanie kontextovej ponuky programu v systéme Windows 10
V systéme Windows 10 môžete na odinštalovanie programu použiť aplikáciu Nastavenia alebo klasický aplet Ovládací panel. Ak chcete ušetriť čas, možno budete chcieť integrovať aplet do kontextovej ponuky pracovnej plochy a získať k nemu okamžitý prístup. Tu je návod.
Ak chcete odinštalovať aplikáciu v systéme Windows 10, môžete použiť nastavenie.
- Prejdite do časti Aplikácie – Aplikácie a funkcie.
- Nájdite v zozname aplikáciu, ktorú chcete odstrániť, a vyberte ju.
- Pod názvom aplikácie sa zobrazí tlačidlo Odinštalovať. Kliknutím na ňu aplikáciu odstránite.
Tu je návod, ako pridať položku Odinštalovať program do kontextovej ponuky pracovnej plochy.
Ak chcete pridať kontextovú ponuku Odinštalovať program v systéme Windows 10, urobte nasledovné.
Použite vylepšenie databázy Registry uvedené nižšie. Prilepte jeho obsah do programu Poznámkový blok a uložte ho ako súbor *.reg.
Editor databázy Registry systému Windows, verzia 5.00 [HKEY_CLASSES_ROOT\DesktopBackground\Shell\Windows. AddRemovePrograms] "CanonicalName"="{4E2C075C-1CC1-4E0C-BF69-D0317B8F9539}" "CommandStateHandler"="{E410F8AE-00A1-4A1B-8247-924705718354}" "CommandStateSync"="" "Description"="@shell32.dll,-31328" "FolderHandler"="{0AC0837C-BBF8-452A-850D-79D08E667CA7}" "Ikona"="shell32.dll,-271" "MUIVerb"="@shell32.dll,-31327" "VerbHandler"="{a2e6d9cc-f866-40b6-a4b2-ee9e1004bdfc}" "VerbName"="AddRemovePrograms" [HKEY_CLASSES_ROOT\DesktopBackground\Shell\Windows. AddRemovePrograms\command] "DelegateExecute"="{E410F8AE-00A1-4A1B-8247-924705718354}"
V programe Poznámkový blok stlačte Ctrl + S alebo spustite položku Súbor - Uložiť z ponuky Súbor. Tým sa otvorí dialógové okno Uložiť. Tam napíšte alebo skopírujte a prilepte názov „add uninstall a program context menu.reg“ vrátane úvodzoviek.
Dvojité úvodzovky sú dôležité, aby sa zabezpečilo, že súbor dostane príponu „*.reg“ a nie *.reg.txt. Súbor môžete uložiť na ľubovoľné požadované miesto, napríklad ho môžete umiestniť do priečinka Pracovná plocha.
Dvakrát kliknite na súbor, ktorý ste vytvorili, potvrďte operáciu importu a máte hotovo.
Ak chcete pochopiť, ako toto vylepšenie funguje, pozrite si môj predchádzajúci článok, kde som vysvetlil, ako pridať ľubovoľný príkaz na páse s nástrojmi do kontextovej ponuky v systéme Windows 10. Pozri
Ako pridať ľubovoľný príkaz pásu kariet do ponuky po kliknutí pravým tlačidlom v systéme Windows 10
Stručne povedané, všetky príkazy na páse sú uložené pod týmto kľúčom databázy Registry
HKEY_LOCAL_MACHINE\SOFTWARE\Microsoft\Windows\CurrentVersion\Explorer\CommandStore\shell
Môžete exportovať požadovaný príkaz a upraviť exportovaný *.Reg, aby ste ho pridali do kontextovej ponuky súborov, priečinkov alebo akéhokoľvek iného objektu viditeľného v Prieskumníkovi súborov.
Aby som vám ušetril čas, vytvoril som súbory databázy Registry pripravené na použitie. Môžete si ich stiahnuť tu:
Stiahnite si súbory databázy Registry
Prípadne môžete použiť tuner kontextovej ponuky. Umožní vám to jednoducho pridať ľubovoľný príkaz pásu do kontextovej ponuky.
V zozname dostupných príkazov vyberte „Odinštalovať alebo zmeniť program“, vyberte „Pracovná plocha“ na pravej strane a kliknite na tlačidlo „Pridať“ (pozri snímku obrazovky vyššie). Aplikáciu môžete získať tu:
Stiahnite si tuner kontextovej ponuky
To je všetko.