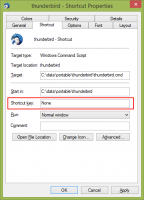Vytvorenie skratky histórie súborov v systéme Windows 10
Ako vytvoriť skratku histórie súborov v systéme Windows 10
História súborov vám umožňuje vytvoriť zálohu dôležitých údajov uložených v priečinkoch Dokumenty, Obrázky, Hudba, Videá a Pracovná plocha. Ak chcete ušetriť čas, môžete v systéme Windows 10 vytvoriť odkaz História súborov. Kliknutím naň získate priamy prístup k histórii súborov.
Reklama
Windows 10 sa dodáva so vstavaným systémom zálohovania s názvom „História súborov“. Umožňuje používateľovi vytvoriť záložnú kópiu súborov uložených vo vašom počítači. Zabráni strate údajov v prípade, že sa niečo pokazí. Existuje množstvo prípadov použitia tejto funkcie. Napríklad vám môže pomôcť preniesť súbory zo starého počítača do nového. Alebo ho môžete použiť na zálohovanie súborov na externý vymeniteľný disk. Funkcia História súborov bola prvýkrát predstavená v systéme Windows 8 a bola vylepšená v systéme Windows 10. Umožňuje prehliadanie a obnovu rôznych verzií súborov.
História súborov vyžaduje použitie systému súborov NTFS. História súborov sa spolieha na funkciu denníka NTFS na sledovanie zmien súborov. Ak denník obsahuje záznamy o zmenách, História súborov automaticky zahrnie aktualizované súbory do archívu. Táto operácia je veľmi rýchla.
História súborov automaticky vytvára záložné verzie vašich údajov podľa plánu na disk, ktorý si vyberiete uložiť do.
Ak chcete vytvoriť skratku histórie súborov v systéme Windows 10,
- Otvorte klasiku Ovládací panel.
- Prejdite na Ovládací panel\Systém a zabezpečenie.
- Klikni na História súborov ikonu.

- Kliknite a podržte ľavé tlačidlo myši na malej ikone História súborov v paneli s adresou a presuňte ju na pracovnú plochu.

- Voila, na pracovnej ploche máte skratku História súborov.

Skončil si.
Prípadne môžete takúto skratku vytvoriť aj ručne. Tu je návod, ako sa to dá urobiť.
Manuálne vytvoriť skratku histórie súborov
- Kliknite pravým tlačidlom myši na prázdne miesto na pracovnej ploche. V kontextovej ponuke vyberte položku Nový - Skratka (pozri snímku obrazovky).

- Do cieľového poľa skratky zadajte alebo skopírujte a prilepte nasledujúce:

control.exe /name Microsoft. História súborov
- Typ História súborov ako názov skratky na nasledujúcej stránke. V skutočnosti môžete použiť ľubovoľné meno. Po dokončení kliknite na tlačidlo Dokončiť.

- Teraz kliknite pravým tlačidlom myši na skratku, ktorú ste vytvorili, a vyberte položku Vlastnosti.

- Ak chcete, na karte Skratka môžete určiť novú ikonu. Vhodná ikona je v
C:\Windows\System32\FileHistory.exesúbor.
- Kliknite na OK, aby ste použili ikonu, potom kliknite na OK, aby ste zatvorili dialógové okno vlastností skratky.
Teraz môžete túto skratku presunúť na akékoľvek vhodné miesto, pripnúť na panel úloh alebo na Štart,pridať do všetkých aplikácií alebo pridať do Rýchleho spustenia (pozri ako na to povoliť rýchle spustenie). Môžete tiež priradiť globálnu klávesovú skratku na vašu skratku.
Súvisiace články:
- Obnovte súbory z histórie súborov v systéme Windows 10
- Ako povoliť históriu súborov v systéme Windows 10
- Zmeňte Disk pre históriu súborov v systéme Windows 10
- Zmeňte, ako dlho uchovávať históriu súborov v systéme Windows 10
- Odstráňte staršie verzie histórie súborov v systéme Windows 10
- Ako obnoviť históriu súborov v systéme Windows 10
- Zmeňte ako často ukladať históriu súborov v systéme Windows 10
To je všetko.