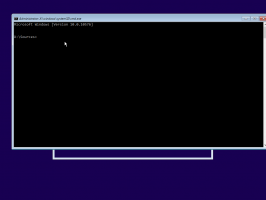Vytvorte novú udalosť v kalendári v systéme Windows 10
Ako vytvoriť novú udalosť v aplikácii Kalendár v systéme Windows 10
Windows 10 má už po vybalení predinštalovanú aplikáciu Kalendár. Je k dispozícii v ponuke Štart. Príležitostne dostáva aktualizácie z obchodu Microsoft Store. Je to užitočné pre tých, ktorí potrebujú iba základnú aplikáciu kalendára na ukladanie dôležitých udalostí, stretnutí, sviatkov atď.
Aplikácie Pošta a Kalendár vám pomôžu mať aktuálne informácie o e-mailoch, spravovať si rozvrh a zostať v kontakte s ľuďmi, na ktorých vám záleží najviac. Tieto aplikácie sú navrhnuté pre prácu aj domácnosť a pomáhajú vám rýchlo komunikovať a sústrediť sa na to, čo je dôležité vo všetkých vašich účtoch. Podporuje Office 365, Exchange, Outlook.com, Gmail, Yahoo! a ďalšie populárne účty. Tiež môžete nastaviť kalendár Windows 10, aby zobrazoval štátne sviatky.
Existuje množstvo metód, ktoré môžete použiť na vytvorenie novej udalosti alebo pripomienky v Kalendári systému Windows 10. Windows 10 rok výroby 18936+ k nim pridáva možnosť priamo vytvoriť udalosť alebo pripomienku z rozbaľovacej ponuky Kalendár na paneli úloh. Pozrime sa na tieto metódy.
Ak chcete vytvoriť novú udalosť v kalendári v systéme Windows 10,
- Klikni na hodiny v oznamovacej oblasti otvorte rozbaľovaciu ponuku Kalendár.
- Na table Kalendár vyberte dátum, kedy sa má udalosť uskutočniť.
- Zadajte názov udalosti pod zobrazením kalendára.
- Ak máte viacero kalendárov, vyberte kalendár na uloženie novej udalosti.
- Prispôsobte čas začiatku a konca udalosti.
- V prípade potreby zadajte informácie o polohe.
- Klikni na Uložiť tlačidlo a máte hotovo.
Poznámka: Kliknutím na Viac informácií tlačidlo otvorí aplikáciu Kalendár v režime úprav udalostí.
Prípadne môžete spustiť a použiť na to samostatnú aplikáciu Kalendár.
Používanie aplikácie Kalendár
- Spustite aplikáciu Kalendár z v ponuke Štart.
- Prejdite na dátum, kedy sa má udalosť uskutočniť, a kliknite naň.
- Ak máte viac ako jeden kalendár, vyberte kalendár na uloženie udalosti.
- Na ľavej strane názvu udalosti môžete nastaviť emotikon pre novú udalosť.
- Zadajte názov udalosti.
- Zadajte čas začiatku a konca udalosti alebo skontrolujte Celý deň možnosť.
- V prípade potreby nastavte informácie o polohe.
- Svoju udalosť môžete vytvoriť ako opakujúcu sa udalosť pomocou Nikdy, Denne, Každý pracovný deň, Týždenne, Mesačne alebo Ročne možnosti z Opakujte rozbaľovací zoznam.
- Pomocou možnosti Pripomenúť mi povolíte upozornenie na udalosť.
- Nakoniec kliknite na Uložiť vytvorte novú udalosť a uložte zmenené možnosti.
Vaša nová udalosť je teraz vytvorená a pridaná do vybratého kalendára.
Vyššie uvedené dve metódy sú navrhnuté tak, aby rýchlo vytvorili novú udalosť. Chýba im množstvo možností, ktoré sú k dispozícii v plnom rozsahu Nová udalosť dialóg. Existuje špeciálna Nová udalosť tlačidlo, ktoré umožňuje zmeniť ďalšie nastavenia pre novú udalosť.
Pomocou tlačidla Nová udalosť
- Spustite aplikáciu Kalendár z v ponuke Štart.
- Klikni na Nová udalosť tlačidlo vľavo hore.
- Zadajte názov udalosti.
- K udalosti môžete tiež priradiť ikonu emoji pomocou rozbaľovacieho zoznamu naľavo od textového poľa názvu udalosti.
- Ak máte viac ako jeden kalendár, vyberte cieľový kalendár na uloženie novej udalosti.
- V prípade potreby zadajte miesto udalosti.
- Nastaviť Štart a Koniec časy pre udalosť alebo skontrolujte Celý deň box.
- The Zobraziť ako možnosť umožňuje zobraziť udalosť ako Voľná, Pracujem inde, Nezáväzne, Zaneprázdnená alebo Mimo kancelárie v kalendári.
- Klikni na Pripomenutie v rozbaľovacom zozname na paneli s nástrojmi nastavte upozornenie na pripomenutie.
- Môžete si tiež vytvoriť svoju udalosť Súkromné kliknutím na ikona visiaceho zámku na paneli nástrojov. Toto skryje udalosť pred ostatnými používateľmi, s ktorými zdieľate cieľový kalendár.
- Ak chcete vytvoriť opakujúcu sa udalosť, použite Opakujte možnosť na paneli s nástrojmi.
- Kliknutím na prázdnu textovú oblasť pod možnosťou udalosti zadajte popis udalosti. Prepnutím na Formátovať v hornej časti si môžete prispôsobiť vzhľad textu.
- Vráťte sa do Domov v hornej časti a kliknutím na tlačidlo Uložiť dokončite vytváranie novej udalosti.
Skončil si. Udalosť je teraz pridaná do vášho kalendára.
Môžete nájsť Aplikácia Mail and Calendar v Microsoft Store.
Súvisiace články:
- Zmena prvého dňa týždňa v kalendári Windows 10
- Zabráňte Cortane v prístupe ku kontaktom, e-mailu a kalendáru v systéme Windows 10
- Zakázať prístup aplikácií ku kalendáru v systéme Windows 10
- Zakázať agendu kalendára v systéme Windows 10
- Nastavte kalendár Windows 10, aby zobrazoval štátne sviatky