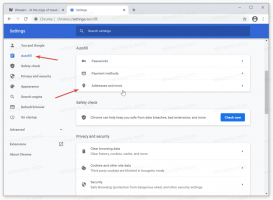Čítanie po vetách v programe Moderátor v systéme Windows 10
Počnúc Windows 10 zostavou 18262, vstavaná aplikácia Moderátor teraz prichádza s novou funkciou „Read by Sentence“. Tu je návod, ako ho použiť.
Moderátor je aplikácia na čítanie obrazovky zabudovaná do systému Windows 10. Moderátor umožňuje používateľom s problémami so zrakom používať počítač a vykonávať bežné úlohy.
Microsoft popisuje funkciu Moderátor takto:
Program Moderátor vám umožňuje používať počítač bez displeja alebo myši na vykonávanie bežných úloh, ak ste nevidiaci alebo slabozrací. Číta a interaguje s vecami na obrazovke, ako je text a tlačidlá. Pomocou Moderátora môžete čítať a písať e-maily, prehliadať internet a pracovať s dokumentmi.
Špecifické príkazy vám umožňujú navigovať v systéme Windows, na webe a v aplikáciách, ako aj získať informácie o oblasti počítača, v ktorej sa nachádzate. Navigácia je dostupná pomocou nadpisov, odkazov, orientačných bodov a ďalších. Môžete čítať text (vrátane interpunkcie) po stranách, odsekoch, riadkoch, slovách a znakoch, ako aj určovať vlastnosti, ako je písmo a farba textu. Efektívne prezerajte tabuľky s navigáciou v riadkoch a stĺpcoch.
Moderátor má tiež režim navigácie a čítania s názvom Režim skenovania. Použite ho na ovládanie systému Windows 10 iba pomocou šípok nahor a nadol na klávesnici. Na navigáciu v počítači a čítanie textu môžete použiť aj Braillov displej.
Na čítanie po vetách v programe Moderátor v systéme Windows 10, urobte nasledovné.
- Otvor Aplikácia Nastavenia.
- Prejdite do časti Zjednodušenie prístupu -> Moderátor.
- Vpravo povoľte Moderátora.
- Počas čítania môžete na čítanie po vetách použiť nasledujúce klávesové skratky:
Zámok veľkých písmen + Ctrl + . (bodka) na Prečítajte si ďalšiu vetu
Zámok veľkých písmen + Ctrl + , (Čiarka) na prečítanie aktuálnej vety
Zámok veľkých písmen + Ctrl + M na Prečítanie predchádzajúcej vety
Skončil si.
Tip: Rôzne zobrazenia v programe Moderátor zahŕňajú položky, znaky, slová, riadky, odseky, nadpisy, prepojenia, polia formulárov, tabuľky, orientačné body a návrhy. Ak chcete zmeniť zobrazenia, môžete použiť nasledujúce príkazy:
Zámok veľkých písmen + Strana hore a Zámok veľkých písmen + O stranu nižšie
Zámok veľkých písmen + Ctrl + Šípka hore a Zámok veľkých písmen + Ctrl + Šípka nadol
Ak chcete prechádzať podľa vybratého zobrazenia, stlačte tlačidlo Zámok veľkých písmen + Ľavá šípka alebo Zámok veľkých písmen + Pravá šípka. V časti Niekedy budete musieť stlačiť Zámok veľkých písmen + Zadajte použiť prvok, ako sú odkazy alebo návrhy.
To je všetko.
Súvisiace články:
- Zakázať Sprievodcu rýchlym spustením Moderátora v systéme Windows 10
- Ako zmeniť zvukový kanál Moderátora v systéme Windows 10