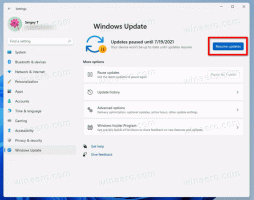Ako povoliť a používať časovú os v systéme Windows 10
Časová os je funkcia, ktorá umožňuje používateľom kontrolovať históriu svojich aktivít a rýchlo sa vrátiť k predchádzajúcim úlohám. Zobrazuje zoznam naposledy použitých aplikácií, dokumentov a webových stránok. Pomocou Cortany je možné zobraziť aj vaše aktivity zo všetkých zariadení spustených pod rovnakým účtom Microsoft! Tu je návod, ako túto funkciu používať.
Reklama

Spoločnosť Microsoft sprístupnila Časovú os verejnosti pomocou systému Windows 10 zostavy 17063 Pobočka Redstone 4. Podľa tlačovej správy spoločnosť uvažuje o zjednodušení, ako sa môžete vrátiť k veciam, na ktorých ste pracovali v minulosti. Používateľ môže ľahko zabudnúť, ktorú stránku alebo aplikáciu používal alebo kam uložil súbor. Časová os je nový nástroj, ktorý používateľovi umožní vrátiť sa presne tam, kde skončil. Tu je návod, ako ho použiť.
Ako povoliť časovú os v systéme Windows 10
Ak chcete sprístupniť časovú os, mali by byť povolené nasledujúce možnosti.
- Zbierajte aktivity.
- Filtrujte aktivity z účtov.
Ak chcete povoliť časovú os v systéme Windows 10, urobte nasledovné.
- Otvorte Nastavenia.
- Prejdite na Súkromie – História aktivít.
- Povoľte možnosť „Filtrovať aktivity pre vaše Konto Microsoft".
- Povoľte možnosť Zbierajte aktivity.

Aplikácia Nastavenia vám tiež umožňuje zakázať zhromažďovanie aktivít a vymazať históriu aktivít.
Ako otvoriť časovú os v systéme Windows 10
- Kliknite alebo klepnite na Ikona zobrazenia úloh na paneli úloh. Prípadne stlačte tlačidlo Vyhrať + Tab kľúče.

- Ak máte viacero obrazoviek, stlačte tlačidlo Vyhrať + Tab klávesy zobrazia časovú os na primárnom displeji.
- Ak však kliknete na ikonu Task View, zobrazí sa na displeji, na ktorom ste klikli na ikonu Task View! Majte to na pamäti.
Ako používať časovú os v systéme Windows 10
Časová os predstavuje nový spôsob obnovenia minulých aktivít, ktoré ste začali na tomto počítači, iných počítačoch so systémom Windows a zariadeniach so systémom iOS/Android. Časová os sa zlepšuje Zobrazenie úloh, ktorá vám umožňuje prepínať medzi aktuálne spustenými aplikáciami a minulými aktivitami.
Predvolené zobrazenie časovej osi zobrazuje snímky najrelevantnejších aktivít zo skoršieho dňa dňa alebo konkrétneho predchádzajúceho dátumu. Nový anotovaný posúvač uľahčuje návrat k minulým aktivitám.

Existuje tiež spôsob, ako zobraziť všetky aktivity, ktoré sa udiali za jeden deň. Musíte kliknúť na Vidieť všetko odkaz vedľa hlavičky dátumu. Vaše aktivity budú usporiadané do skupín podľa hodín, aby ste mohli nájsť úlohy, o ktorých viete, že ste na nich pracovali ráno alebo kedykoľvek.

Klikni na Pozrite si iba top aktivity vedľa hlavičky dňa na obnovenie predvoleného zobrazenia časovej osi.
Ak nemôžete nájsť aktivitu, ktorú hľadáte v predvolenom zobrazení, vyhľadajte ju. Ak nemôžete ľahko nájsť úlohu, ktorú chcete obnoviť, v pravom hornom rohu časovej osi je vyhľadávacie pole.

To je všetko.