Zmeňte časový limit spacích kariet v Microsoft Edge
Takto môžete zmeniť časový limit spacích kariet v Microsoft Edge. Na zlepšenie využitia pamäte a procesora prehliadača Microsoft pridal do prehliadača Edge novú funkciu „uspávacích kariet“. Predlžuje životnosť batérie zariadenia a znižuje spotrebu energie prepnutím kariet na pozadí do stavu nečinnosti.
Reklama
Podobné funkcie už existujú v mnohých moderných prehliadačoch. O hibernácii kariet vo Vivaldi ste už určite počuli. Chrome a Firefox ponúkajú niečo podobné. Microsoft Edge teraz ponúka podobnú možnosť. Nazýva sa „Sleeping Tabs“ a možno ho na požiadanie povoliť alebo zakázať. Pozri Povoľte alebo zakážte karty spánku v prehliadači Microsoft Edge.
Microsoft na vytvorenie použil technológiu zmrazovania kariet prehliadača Chromium spacie karty. Táto funkcia umožňuje, aby neaktívne karty na pozadí „prešli do režimu spánku“ a po určitom čase uvoľnili systémové prostriedky. Tieto prostriedky zahŕňajú pamäť aj procesor a možno ich použiť pre nové alebo existujúce karty alebo iné aplikácie spustené na vašom zariadení.
Štandardne sú karty nastavené tak, aby prešli do režimu spánku po dvoch hodinách nečinnosti. Ak vám dve hodiny nevyhovujú, môžete si vybrať iný časový interval.
Tento príspevok vám ukáže, ako zmeniť časový limit Sleeping Tabs v prehliadači Edge. Preskúmame dva spôsoby, ako to urobiť.
Ako zmeniť časový limit spacích kariet v Microsoft Edge
- Otvorte Microsoft Edge.
- Kliknite na tlačidlo Nastavenia (Alt + F) a vyberte nastavenie z menu.

- Vľavo kliknite na systém.
- Na pravej strane sa uistite, že možnosť Ušetrite zdroje pomocou kariet Sleeping je umožnené.

- Zmeniť Prepnutie neaktívnych kariet do režimu spánku po určenom čase: hodnotu pomocou rozbaľovacej ponuky.

Skončil si.
Okrem vyššie uvedeného umožňuje Microsoft Edge špecifikovať predvolený časový limit spacej karty pre všetkých používateľov. Na to existuje skupinová politika. Pozrime sa, ako ho nakonfigurovať.
Zmeniť časový limit spacích kariet pre všetkých používateľov
- Otvor Aplikácia Editor databázy Registry.
- Prejdite na nasledujúci kľúč databázy Registry.
HKEY_LOCAL_MACHINE\SOFTWARE\Policies\Microsoft\Edge.Zistite, ako prejsť na kľúč databázy Registry jedným kliknutím. Ak podkľúč Edge chýba v registri, vytvorte ho ručne. - Vpravo upravte alebo vytvorte novú 32-bitovú hodnotu DWORD SleepingTabsTimeout. Poznámka: Aj keď ste so systémom Windows 64-bit stále musíte vytvoriť 32-bitovú hodnotu DWORD.
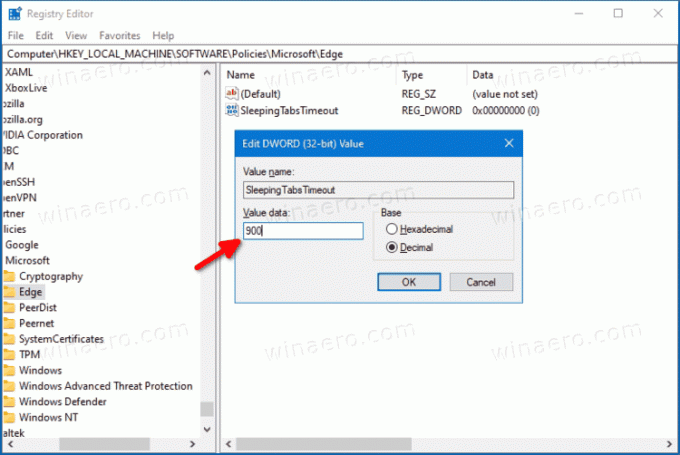
- Nastavte jeho hodnotu na počet sekúnd Desatinné pre Spacie karty čas vypršal. Zodpovedajúce hodnoty nájdete v nižšie uvedenej referenčnej tabuľke.
- Ak je Edge momentálne spustený, zatvorte a znova otvorte prehliadač, aby ste použili zmenu.
Predvolené hodnoty časového limitu sú nasledovné.
| Údaje o hodnote registra | Hodnota časového limitu |
|---|---|
| 300 | 5 minút nečinnosti |
| 900 | 15 minút nečinnosti |
| 1800 | 30 minút nečinnosti |
| 3600 | 1 hodina nečinnosti |
| 7200 | 2 hodiny nečinnosti (predvolené) |
| 10800 | 3 hodiny nečinnosti |
| 21600 | 6 hodín nečinnosti |
| 43200 | 12 hodín nečinnosti |
Skončil si.
Ak chcete zmenu vrátiť späť, všetko, čo musíte urobiť, je odstrániť SleepingTabsTimeout 32-bitová hodnota DWORD z registra.
To je všetko!

