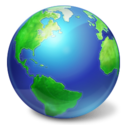Obmedzte šírku pásma služby Windows Update na pozadí v systéme Windows 10
Počnúc aktualizáciou Windows 10 Fall Creators Update je možné obmedziť šírku pásma služby Windows Update na pozadí a zabrániť systému Windows 10 používať celé vaše internetové pripojenie na sťahovanie veľkých aktualizácií. Pozrime sa, ako nakonfigurovať túto užitočnú funkciu.
Ako už možno viete, existuje spôsob, ako odložiť inovácie v systéme Windows 10. Používateľ môže odložiť aktualizácie funkcií, aby zabránil inštalácii novej zostavy, alebo odložiť aktualizácie kvality. Existuje tiež možnosť prepnúť aktualizačnú vetvu z "Aktuálna pobočka" na "Aktuálna pobočka pre firmy", ktorá dostáva aktualizácie oveľa neskôr. Odloženie aktualizácií však nič nemení na fakte, že aktualizácie sú dosť veľké a skôr či neskôr ich treba nainštalovať.
Aktualizácia Windows 10 Fall Creators Update, známa ako verzia 1709, tiež pridáva možnosť obmedziť šírku pásma dostupnú pre Windows Update. Pri aktualizácii teda Windows 10 nezabije rýchlosť vášho internetu a budete môcť prehliadať webové stránky, streamovať videá a robiť všetko, čo si vyžaduje šírku pásma. Túto možnosť veľmi ocenia používatelia s pomalým internetovým pripojením.
Služba Windows Update vždy používala na sťahovanie aktualizácií službu BITS (Background Intelligent Transfer Service). BITS na ich získanie používa nečinnú šírku pásma, teda teoreticky, ak na niečo aktívne používate svoj internet inak by to mal algoritmus na sťahovanie aktualizácií zaznamenať a stiahnuť alebo znížiť svoju šírku pásma spotreba. Zdá sa však, že vzhľadom na veľkosť a frekvenciu aktualizácií systému Windows 10 to na najnovšom operačnom systéme v skutočnosti nefunguje tak dobre v porovnaní s predchádzajúcimi vydaniami systému Windows. Mnoho používateľov sa sťažovalo, že aktualizácie systému Windows 10 príliš narúšajú ich online aktivity. Novo pridaná možnosť kontroly šírky pásma by mala upokojiť niektoré z týchto sťažností.
Nižšie uvedené informácie sú zastarané. Ak používate Windows 10 build 17035 a novší, môžete nastaviť limit Windows Update na pozadí a v popredí samostatne. Mali by ste si pozrieť aktualizovaný návod tu:
Obmedzte šírku pásma služby Windows Update v systéme Windows 10
Číslo zostavy systému Windows 10 nájdete nasledovne tieto kroky.
Obmedzenie šírky pásma služby Windows Update na pozadí v systéme Windows 10, urobte nasledovné.
- Otvor Aplikácia Nastavenia.
- Prejdite do časti Aktualizácia a zabezpečenie -> Windows Update.
- Vpravo kliknite na položku Rozšírené možnosti.
- Na ďalšej stránke kliknite na odkaz Optimalizácia dodávky na spodku. Pozrite si snímku obrazovky nižšie:
- V spodnej časti Optimalizácia dodávky kliknite na odkaz Pokročilé nastavenia.
- Na stránke Pokročilé nastavenia, nakonfigurujte možnosti uvedené pod Nastavenia sťahovania. Prvý posúvač na snímke obrazovky nižšie je zodpovedný za obmedzenie šírky pásma sťahovania.
To je všetko.
Tip: Na Optimalizácia dodávky na stránke je odkaz "Monitor aktivity".
Tam môžete vidieť pekný pohľad na štatistiky návštevnosti súvisiace s Windows Update.
Tu je postup, ako nakonfigurovať túto funkciu pomocou vylepšenia databázy Registry.
Obmedzte šírku pásma služby Windows Update pomocou vylepšenia databázy Registry
musíte prihláste sa ako správca pred pokračovaním.
- Otvor Aplikácia Editor databázy Registry.
- Prejdite na nasledujúci kľúč databázy Registry.
HKEY_LOCAL_MACHINE\SOFTWARE\Microsoft\Windows\CurrentVersion\DeliveryOptimization\Settings
Zistite, ako prejsť na kľúč databázy Registry jedným kliknutím.
- Vpravo upravte alebo vytvorte novú hodnotu reťazca DownloadRateBackgroundPct.
- Nastavte jeho hodnotu na číslo od 5 do 100 pre percento šírky pásma, na ktoré chcete obmedziť službu Windows Update.
- Ak chcete nastaviť limit pre šírku pásma používanú pre aktualizácie nahrávané do iných počítačov, upravte alebo vytvorte hodnotu reťazca UpRatePctBandwidth. Opäť nastavte jeho hodnotu na číslo medzi 5 a 100.
- Ak chcete zmeniť mesačný limit nahrávania, upravte hodnotu reťazca UploadLimitGBMonth. Zadajte číslo od 5 do 500, aby ste nastavili množstvo GB ako mesačný limit nahrávania.
- Reštartujte Windows 10.
Veľká vďaka patrí Nickovi of Kniha zberateľov za prepitné.