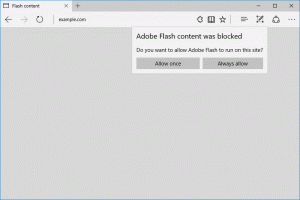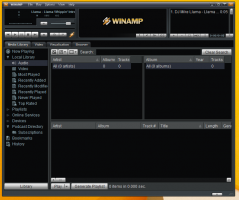Ako zmeniť ikonu priečinka v systéme Windows 10
V moderných verziách systému Windows môžete priečinku uloženému na disku priradiť vlastnú ikonu. V tomto článku uvidíme, ako sa to dá urobiť pomocou Prieskumníka v systéme Windows 10.
Predtým sme vám ukázali, ako na to zmeniť ikonu priečinka pre všetky priečinky v systéme Windows 10. Teraz uvidíme, ako to zmeniť len pre jeden konkrétny priečinok.
Pred pokračovaním stojí za zmienku, že ak zmeníte ikonu priečinka, nezobrazí sa v zobrazení veľkých ikon miniatúra jeho obsahu. Ak chcete, aby táto funkcia opäť fungovala, budete musieť obnoviť predvolenú ikonu priečinka.
Ak chcete zmeniť ikonu priečinka v systéme Windows 10, urobte nasledovné.
- Otvorte tento počítač v Prieskumníkovi súborov.
- Nájdite priečinok, ktorého ikonu chcete prispôsobiť.
- Kliknite naň pravým tlačidlom myši a v kontextovej ponuke vyberte položku Vlastnosti.
- V okne Vlastnosti prejdite na kartu Prispôsobiť.
- Kliknite na tlačidlo Zmeniť ikonu.
- V ďalšom dialógovom okne vyberte novú ikonu a máte hotovo.
Tip: V nasledujúcich súboroch je veľa dobrých ikon:
C:\Windows\system32\shell32.dll
C:\Windows\system32\imageres.dll
C:\Windows\system32\moricons.dll
C:\Windows\explorer.exe
Zmeňte ikonu priečinka zahrnutého v knižnici
Ak kliknete pravým tlačidlom myši na priečinok v ktorejkoľvek knižnici, budete prekvapení, keď uvidíte, že neexistuje žiadna karta Prispôsobiť!
Karta Prispôsobiť bude skrytá. Aby ste sa vyhli tomuto obmedzeniu, postupujte takto.
Zmena ikony priečinka v knižnici, urobte nasledovné.
- Otvorte požadovanú knižnicu.
- Kliknite pravým tlačidlom myši na priečinok a vyberte Otvorte umiestnenie priečinka v kontextovom menu.
- Cieľový priečinok sa znova otvorí v okne Prieskumníka. Jeho fyzické umiestnenie sa otvorí, takže môžete zmeniť jeho ikonu, ako je popísané vyššie!
Informácie nájdete v nasledujúcom článku: Ako zmeniť ikonu priečinka v knižnici.
To je všetko.