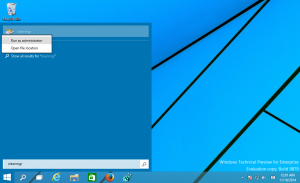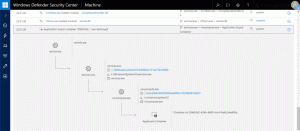Všetky spôsoby, ako otvoriť Editor miestnych zásad skupiny v systéme Windows 10

Ako otvoriť Editor miestnych zásad skupiny v systéme Windows 10
Editor lokálnej skupinovej politiky je modul konzoly Microsoft Management Console (MMC), ktorý poskytuje jedno používateľské rozhranie, prostredníctvom ktorého možno spravovať všetky nastavenia objektov lokálnej skupinovej politiky. Tento článok vysvetľuje rôzne metódy, ktoré môžete použiť na prístup k aplikácii Local Group Policy Editor.
Poznámka: Editor miestnych zásad skupiny nie je k dispozícii v niektorých vydaniach systému Windows 10. Iba Windows 10 Pro, Enterprise alebo Education vydanie zahŕňajú aplikáciu Local Group Policy Editor.
Editor miestnej politiky skupiny obsahuje objekty, ktoré sa vzťahujú na počítač (všetci používatelia) a používateľov (konkrétne používateľské konto, skupina alebo softvérové nastavenia pre používateľa). Skladá sa z dvoch častí.
- Konfigurácia počítača sa používa na nastavenie pravidiel, ktoré sa použijú na počítač. Zmena nastavení softvéru, nastavení systému Windows a šablón správy pre všetkých používateľov. Zvyčajne menia kľúče databázy Registry pod HKEY_LOCAL_MACHINE Vetva registra a vyžadujú reštartovanie počítača, aby sa zmena prejavila.
- Používateľská konfigurácia je súbor zásad, ktoré sa vzťahujú na používateľov. Konfigurácia používateľa sa dodáva s možnosťami pre nastavenia softvéru, nastavenia systému Windows a šablóny správy uložené pre jednotlivých používateľov Pobočka registra (HKCU).
Poznámka: Niektoré možnosti je možné nakonfigurovať pre konfiguráciu používateľa aj konfiguráciu počítača. Takéto hodnoty môžu byť uložené v oboch Pobočky registra HKCU a HKLM. Keď sú nastavené oba parametre, Konfigurácia používateľa má prednosť pred hodnotou Konfigurácia počítača.
Ak chcete otvoriť Editor miestnych zásad skupiny v systéme Windows 10,
- Stlačte tlačidlo Vyhrať + R klávesy na klávesnici a napíšte:
gpedit.msc. Stlačte Enter. - Otvorí sa editor skupinovej politiky.
- Prejdite do časti Politika lokálneho počítača > Konfigurácia používateľa alebo Politika lokálneho počítača > Konfigurácia počítača v závislosti od toho, čo chcete zmeniť.
Skončil si.
Ak je aplikácia dostupná vo vašom vydaní systému Windows 10, môžete použiť aj vyhľadávanie vo Windowse.
Otvorte Editor miestnych zásad skupiny vo Vyhľadávaní
- Otvorte Windows Search. Kliknite na ikonu Hľadať, stlačte
Win + Salebo začnite písať v ponuke Štart. - Typ
gpedit.mscaleboskupinové pravidlávo vyhľadávacom poli. - Vyberte Upraviť skupinovú politiku a stlačte kláves Enter.
Tým sa otvorí Editor lokálnych zásad skupiny.
Otvorte Editor miestnej politiky skupiny z príkazového riadka alebo PowerShell
- Otvorené nový príkazový riadok.
- Prípadne môžete otvorte inštanciu PowerShell.
- Typ
gpedit.msca stlačte kláves Enter.
Skončil si.
Zaujímavé články:
- Vynútiť manuálnu aktualizáciu nastavení skupinovej politiky v systéme Windows 10
- Ako zobraziť aplikované skupinové politiky v systéme Windows 10
- Pozrite si časť Aplikované zásady skupiny Windows Update v systéme Windows 10
- Použiť skupinovú politiku na všetkých používateľov okrem správcu v systéme Windows 10
- Použiť skupinovú politiku na konkrétneho používateľa v systéme Windows 10
- Obnovte všetky nastavenia lokálnej skupinovej politiky naraz v systéme Windows 10