Exportujte a importujte WSL Linux Distro v systéme Windows 10
Windows 10 verzia 1903 „Aprílová aktualizácia 2019“ prichádza s množstvom zaujímavých zmien a vylepšení vykonaných vo funkcii WSL. Patria sem ďalšie distribúcie v obchode, schopnosť prehliadať súbory WSL z programu File Exporer prostredníctvom zdieľania virtuálnej siete a možnosť exportovať a importovať distribúciu WSL do/zo súboru TAR.
Reklama
Možnosť natívneho spúšťania Linuxu vo Windowse 10 poskytuje funkcia WSL. WSL je skratka pre Windows Subsystem for Linux, ktorý bol pôvodne obmedzený iba na Ubuntu. Moderné verzie WSL umožňujú inštalácia a spustenie viacerých distribúcií Linuxu z obchodu Microsoft Store.

Po povolenie WSL, z obchodu si môžete nainštalovať rôzne verzie systému Linux. Môžete použiť nasledujúce odkazy:
- Ubuntu
- openSUSE Leap
- SUSE Linux Enterprise Server
- Kali Linux pre WSL
- Debian GNU/Linux
a viac.
Export a import distribúcií WSL
Pomocou systému Windows 10 verzie 1903 „Aktualizácia z apríla 2019“ môžete importovať a exportovať svoje distribúcie Linuxu do súboru TAR. To vám umožní prispôsobiť si prostredie Linuxu, nainštalovať požadované aplikácie a potom ich exportovať do súboru. Neskôr môžete svoje nastavenie obnoviť na inom počítači alebo ho zdieľať s priateľom.
Dá sa to urobiť pomocou wsl.exe, nástroja príkazového riadka, ktorý umožňuje spravovať WSL. V čase písania tohto článku je táto funkcia implementovaná v systéme Windows 10 build 18836. Je na ceste do pobočky 19h1, takže to uvidíme pri ďalšej zostave.
Ak chcete exportovať distribúciu WSL do súboru, urobte nasledovné.
- Spustite distribúciu, ktorú chcete exportovať.
- Aktualizujte ho, nainštalujte a nakonfigurujte aplikácie a vykonajte akékoľvek ďalšie požadované zmeny.
- Ukončite prostredie WSL.
- Otvorte nový príkazový riadok alebo PowerShell.
- Spustite nasledujúci príkaz:
wsl.exe --export. NáhradníkDistributionNameso skutočným názvom vašej distribúcie WSL, napr. Ubuntu. Vymeňte s úplnou cestou k súboru TAR na uloženie vašej distribúcie.
Tip: Zoznam nainštalovaných distribúcií WSL a ich názvy môžete vidieť pomocou wsl --list --all príkaz.
Pozrite si nasledujúce snímky obrazovky.

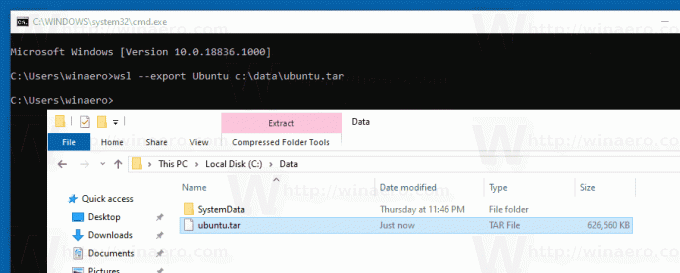
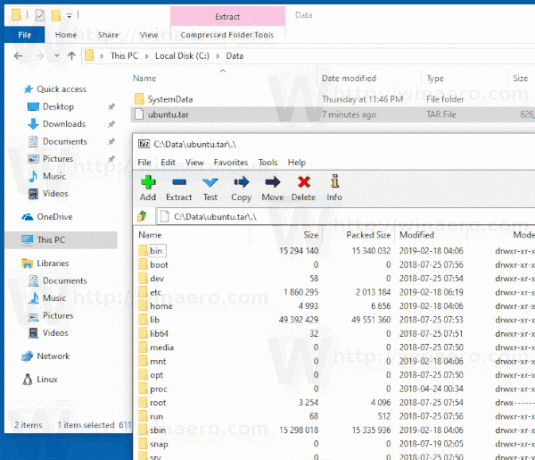
Importujte distribúciu WSL zo súboru v systéme Windows 10
Môžete importovať súbor tar, ktorý obsahuje koreňový súborový systém distribúcie Linuxu, čo vám umožňuje importovať ľubovoľnú distribúciu, ktorú chcete, s akoukoľvek konfiguráciou, ktorú chcete. Môžete zadať ľubovoľný názov a umiestnenie vlastného priečinka na uloženie prispôsobenej distribúcie.
Importovať distribúciu WSL zo súboru, urobte nasledovné.
- Otvorte nový príkazový riadok.
- Spustite nasledujúci príkaz:
wsl.exe --import. - Náhradník
s názvom, ktorý chcete priradiť distribúcii, ktorú importujete. - Náhradník
s úplnou cestou k priečinku, do ktorého chcete uložiť túto distribúciu WSL. - Vymeňte
s úplnou cestou k súborom TAR.
Pozrite si nasledujúce snímky obrazovky.
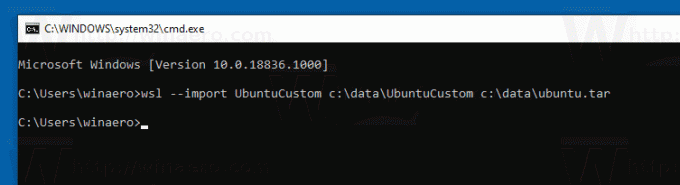
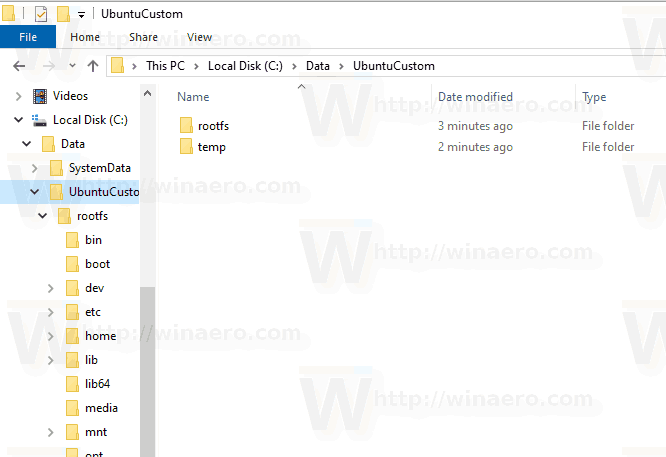

Ak chcete spustiť importovanú distribúciu, zadajte nasledujúci príkaz v príkazovom riadku alebo v prostredí PowerShell.
wsl --distribúcia
Nahraďte

Nakoniec, ak chcete odstrániť importovanú distribúciu Linuxu, vykonajte príkaz
wsl.exe --zrušte registráciu
Napríklad,
wsl.exe --zrušte registráciu UbuntuCustom
To je všetko.

