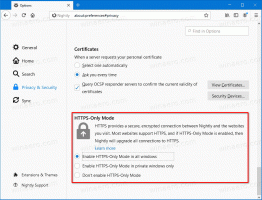Zobrazte komprimované a šifrované súbory vo farbe v systéme Windows 10
Prieskumník súborov, predvolená aplikácia správcu súborov v systéme Windows 10, dokáže farebne zobraziť komprimované a šifrované súbory. To môže byť veľmi užitočné, pretože umožňuje používateľovi rýchlo identifikovať tieto súbory. Na aktiváciu tejto funkcie môžete použiť dva spôsoby.
Reklama
Systém šifrovania súborov (EFS)
Pre mnohé verzie systém Windows obsahuje pokročilú funkciu zabezpečenia s názvom Encrypting File System (EFS). Umožňuje používateľovi ukladať súbory a priečinky šifrované, takže budú chránené pred nechceným prístupom. Iné používateľské účty nemajú prístup k vašim zašifrovaným súborom, rovnako ako nikto zo siete alebo zavedením do iného operačného systému a prístupom k tomuto priečinku. Toto je najsilnejšia ochrana, ktorá je v systéme Windows dostupná na ochranu jednotlivých súborov a priečinkov bez šifrovania celého disku.

Keď je súbor alebo priečinok zašifrovaný, Prieskumník zobrazí svoju ikonu s prekryvnou ikonou zámku v pravom hornom rohu. Okrem toho sa môže zobraziť názov jeho súboru zelená farba.
NTFS kompresia
Kompresia NTFS zmenšuje určité súbory a priečinky. Na rozdiel od kompresie súboru ZIP pri tomto type kompresie nemusíte vytvárať archívny súbor. Komprimácia bude prebiehať za chodu a k súborom je možné pristupovať transparentne tak, ako pred komprimáciou. Niektoré súbory, ako sú obrázky, videá, hudba, ktoré sú už komprimované, sa nezmenia, ale pri iných typoch súborov vám to môže ušetriť miesto na disku. Majte však na pamäti, že to ovplyvňuje výkon. Je to kvôli dodatočným operáciám, ktoré musí OS vykonať, keď sa k súboru pristupuje, kopíruje sa z komprimovaného priečinka alebo sa vkladá do nového komprimovaného priečinka. Počas týchto operácií musí systém Windows dekomprimovať súbor v pamäti. Ako vyplýva z názvu funkcie, kompresia NTFS nefunguje pri kopírovaní komprimovaných súborov cez sieť, takže OS ich musí najskôr dekomprimovať a preniesť nekomprimované.
Keď je súbor alebo priečinok komprimovaný, Windows 10 zobrazí špeciálne dvojité modré šípky prekrývajúce ich ikonu.

Poznámka: Windows 10 podporuje kompresiu NTFS natívne ako predchádzajúce verzie operačného systému, ale podporuje ich viacero novšie algoritmy vrátane LZX, ktorý nebol dostupný pred Windowsom 10.
Prieskumník súborov môže zobraziť komprimované súbory v Modrá farba. Pozrime sa, ako túto funkciu povoliť.
Ak chcete zobraziť komprimované a šifrované súbory vo farbe v systéme Windows 10,
- Otvorte tento počítač v Prieskumníkovi súborov.
- Na páse s používateľským rozhraním Prieskumníka kliknite na Súbor -> Zmeniť priečinok a možnosti vyhľadávania.
 Tip: Na panel s nástrojmi Rýchly prístup môžete pridať tlačidlo Možnosti priečinka. Pozri Ako pridať ľubovoľný príkaz na páse s nástrojmi na panel s nástrojmi Rýchly prístup.
Tip: Na panel s nástrojmi Rýchly prístup môžete pridať tlačidlo Možnosti priečinka. Pozri Ako pridať ľubovoľný príkaz na páse s nástrojmi na panel s nástrojmi Rýchly prístup.
- Ak máte deaktivoval pás s nástrojmi pomocou nástroja ako je Winaero Ribbon Disabler, stlačte F10 -> kliknite na ponuku Nástroje - Možnosti priečinka.


- Prepnite sa na kartu Zobraziť.

- Povoľte (zaškrtnite) možnosť Zobrazte zašifrované alebo komprimované súbory NTFS vo farbea potom kliknite na tlačidlo OK.

Skončil si. Zmena sa uplatní okamžite. Výsledok bude nasledovný.

Prípadne môžete použiť vylepšenie databázy Registry. Tu je návod.
Zobrazte farebne komprimované a šifrované súbory pomocou vylepšenia databázy Registry
- Otvor Aplikácia Editor databázy Registry.
- Prejdite na nasledujúci kľúč databázy Registry.
HKEY_CURRENT_USER\Software\Microsoft\Windows\CurrentVersion\Explorer\Advanced
Zistite, ako prejsť na kľúč databázy Registry jedným kliknutím.
- Vpravo upravte alebo vytvorte novú 32-bitovú hodnotu DWORD ShowEncryptCompressedColor.
Poznámka: Aj keď ste so systémom Windows 64-bit stále musíte vytvoriť 32-bitovú hodnotu DWORD. - Ak chcete túto funkciu aktivovať, nastavte jej hodnotu na 1.

- Ak chcete, aby sa zmeny vykonané ladením databázy Registry prejavili, musíte to urobiť Odhlásiť Sa a prihláste sa do svojho používateľského účtu. Prípadne môžete reštartujte shell Explorer.
Poznámka: Údaj hodnoty 0 pre ShowEncryptCompressedColor Hodnota DWORD túto funkciu vypne. Toto je predvolená hodnota.
To je všetko.
Niektoré zaujímavé články:
- Odstráňte kontextovú ponuku vlastníctva súborov EFS v systéme Windows 10
- Šifrovanie súborov a priečinkov pomocou EFS v systéme Windows 10
- Ako pridať príkazy na šifrovanie a dešifrovanie v ponuke pravým tlačidlom myši v systéme Windows 10
- Dešifrovanie súborov a priečinkov pomocou EFS v systéme Windows 10
- Ako odstrániť ikonu zámku na súboroch a priečinkoch v systéme Windows 10
- Zakázať ikonu modrých šípok na priečinkoch a súboroch v systéme Windows 10
- Ako komprimovať súbory a priečinky v systéme Windows 10
- Ako komprimovať register v systéme Windows 10
- Komprimujte súbory na NTFS pomocou algoritmu LZX v systéme Windows 10