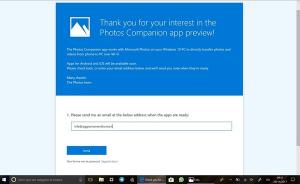Čo je nové v systéme Windows 11 23H2
Dňa 26. septembra 2023 spoločnosť Microsoft vydáva Windows 11 23H2, novú verziu operačného systému, ktorá so sebou prináša množstvo nových funkcií a vylepšení. Je pozoruhodný tu a tam hlbšou integráciou AI vrátane nového asistenta Windows Copilot. Prvýkrát vo svojej histórii Windows natívne podporuje archívy RAR a 7Z a niekoľko ďalších formátov.
Windows 11 verzia 22H3 zostáva pre existujúcich používateľov Windowsu 11 bezplatná. Hardvérové požiadavky sa tiež nezmenili. Nakoniec, pomocou kľúča Windows 10/8/7 počas inštalácie systému Windows 11 môžete aktualizovať svoju licenciu zadarmo.
Tu je komplexný prehľad nových funkcií a vylepšení pridaných do systému Windows 11 verzie 23H2. Okrem toho možno budete mať záujem dozvedieť sa viac o úplnom História vydania systému Windows 11.
Nové funkcie v systéme Windows 11 23H2
Windows Copilot
Windows Copilot je pomocný nástroj poháňaný AI, ktorý je hlboko integrovaný s operačným systémom. Dokáže analyzovať obsah obrazovky a ponúkať odporúčania na základe aktuálnych aktivít používateľa a online prehliadania. Okrem toho má Copilot možnosť upravovať nastavenia systému Windows, spúšťať aplikácie a extrahovať text z obrázkov. S týmito funkciami má za cieľ nahradiť Cortanu ako každodennú osobnú asistentku pre používateľov.
Ak chcete začať, jednoducho kliknite na nové tlačidlo umiestnené na paneli úloh alebo použite skratku VYHRAŤ + C na spustenie Windows Copilot. Použije rovnaký účet Microsoft (MSA) alebo účet Azure Active Directory (AAD), ktorý bol použitý na prihlásenie do systému Windows.
Ak chcete Windows Copilot vyskúšať, začnite s týmito jednoduchými požiadavkami:
- "Zmeňte na tmavý režim."
- "Zapnite režim Nerušiť."
- „Urobiť snímku obrazovky“
- „Summarize this website“ (Aktívna karta v Microsoft Edge)
- "Napíšte príbeh o psovi, ktorý žije na Mesiaci."
- "Urob mi obrázok pokojného rybníka koi s ľaliovými vankúšikmi."
Natívna podpora 7z a RAR archívu
Okno 11 23H2 predstavuje natívnu podporu čítania ďalšie formáty archívnych súborov pomocou libarchive open-source projekt. Tu je niekoľko príkladov:
- .rar
- .7z
- .decht
- .tar.gz
- .tar.bz2
- .tar.zst
- .tar.xz
- .tgz
- .tbz2
- .tzst
- .txz
- A viac!
V roku 2024 OS umožní vytváranie takýchto archívov.
Aplikácia Nastavenia
Domovská stránka
Spoločnosť Microsoft pridala novú domovskú stránku do aplikácie Nastavenia, ktorá ponúka rýchly prístup ku kľúčovým nastaveniam a umožňuje vám spravovať konto Microsoft.
Interaktívne karty ponúkajú rôzne nastavenia operačného systému a účtu. Každá karta je navrhnutá tak, aby používateľovi poskytovala aktuálne informácie a základné možnosti. V tejto zostave sa na domovskej stránke zobrazí až 7 kariet, no v budúcnosti pribudnú ďalšie.
- Odporúčané nastavenia: Táto karta sa prispôsobuje vašim špecifickým vzorcom používania a poskytuje včasné a relevantné možnosti nastavení. Je navrhnutý tak, aby zefektívnil správu nastavení a ušetril vám čas.
- Cloud-ové úložisko: Poskytuje vám prehľad o využití cloudového úložiska a informuje vás, keď sa blížite k jeho kapacite.
- Obnovenie účtu: Pomáha udržiavať vaše konto Microsoft bezpečnejšie tým, že vám pomáha pridať ďalšie informácie na obnovenie, aby ste nikdy nezostali prístup k svojmu kontu, aj keď zabudnete heslo.
- Personalizácia: Prináša prispôsobenie do popredia tým, že ponúka prístup jedným kliknutím na aktualizáciu motívu pozadia alebo zmenu farebného režimu.
- Microsoft 365: Poskytuje rýchly prehľad o stave a výhodách vášho predplatného spolu s možnosťou vykonať niektoré kľúčové akcie priamo v Nastaveniach namiesto toho, aby ste prešli na web.
- Xbox: Podobne ako na karte Microsoft 365 budete môcť zobraziť stav predplatného a spravovať predplatné v aplikácii Nastavenia.
- Zariadenia Bluetooth: Aby sme vám zjednodušili správu zariadení Bluetooth, zaviedli sme to do popredia, aby ste mohli rýchlo pristupovať k svojim obľúbeným zariadeniam s podporou Bluetooth a pripojiť sa k nim.
Jednoduché zobrazenie hesiel Wi-Fi
Windows 11 23H2 pridáva možnosť zobraziť heslá pre známe siete Wi-Fi v Nastavenia > Sieť a internet > Wi-Fi > Spravovať známe siete.
Na tejto stránke kliknite na Zobraziť bezpečnostný kľúč Wi-Fi možnosť a môžete ísť.
Možnosť Ukončiť úlohu
"Ukončiť úlohu“ možnosť pod Systém > Pre vývojárov už nevyžaduje, aby ste pred použitím najprv povolili režim vývojára.
Zmeny časového pásma v aplikácii Nastavenia
- Ak systém nedokázal spoľahlivo určiť aktuálnu polohu, nastavenie časového pásma sa nevykoná automaticky. Namiesto toho používateľ dostane upozornenie, ktoré nemožno zrušiť, kde musí potvrdiť alebo zrušiť navrhovanú zmenu časového pásma.
- Vylepšená zmena časového pásma v Nastavenia -> Čas a jazyk -> Dátum a čas. Ak je poloha v systéme zakázaná, na stránke sa zobrazí upozornenie, ktoré vás vyzve, aby ste povolili túto funkciu na jemné doladenie časového pásma. Toto upozornenie poskytne používateľovi užitočné informácie o tom, prečo môže byť nastavené časové pásmo nesprávne, a pomôže vyriešiť problém.
Ponuka Štart
Ak ste prihlásení do systému Windows 11 Pro alebo Enterprise pomocou Microsoft Entra ID (predtým AAD), budete môcť výhodu vylepšených náhľadov súborov, keď na ne umiestnite kurzor myši v sekcii Odporúčané na začiatku Ponuka. Pomocou tejto funkcie môžete napríklad rýchlo zobraziť podrobnosti o dokumente programu Word. Teraz môžete tiež rýchlo zdieľať cloudové súbory z odporúčaní kliknutím pravým tlačidlom myši na ne.
Panel úloh
Teraz môžete zapnúť nikdy nekombinovaný režim na paneli úloh kliknutím pravým tlačidlom myši na panel úloh a výberom možnosti „Nastavenia panela úloh“ a v časti „Správanie panela úloh“ jednoducho upravíte „Spojiť tlačidlá na paneli úloh a skryť ich štítky“ na nikdy. Teraz existuje samostatné nastavenie na zapnutie pre iné panely úloh (napríklad scenáre s viacerými monitormi).
Ikona zvončeka sa teraz zobrazí na paneli úloh ako indikátor prijatých upozornení. Keď sa objavia nové upozornenia, zvonček sa zmení na farbu systémového zvýraznenia. Ak nie sú žiadne upozornenia, ikona nebude vyplnená žiadnou farbou.
Indikátor počtu prijatých upozornení sa už nezobrazuje.
Bolo pridané aktualizované API na pripínanie ikon aplikácie, čo bolo popísané v osobitnom príspevku.
Animácia prepínania virtuálnej plochy a upozornenie
Keď prepínate medzi virtuálnymi plochami, systém Windows 11 teraz prehrá úhľadný prechodový efekt. Tiež sa zobrazí upozornenie, ktoré zobrazuje názov aktuálnej pracovnej plochy.
Dynamické osvetlenie
Funkcia Dynamic Lighting poskytuje používateľom a vývojárom kontrolu nad osvetľovacími zariadeniami, ktoré podporujú štandard HID LampArray. Spoločnosť Microsoft sa zaviazala zlepšovať RGB zariadenia a softvérový ekosystém zlepšením kompatibility zariadení a aplikácií. Nastavenia zariadenia môžete spravovať prostredníctvom aplikácie Nastavenia.
Niekoľko výrobcov zariadení, vrátane Acer, ASUS, HP, HyperX, Logitech, Razer a Twinkly, spolupracuje so spoločnosťou Microsoft na dynamickom osvetlení. Treba spomenúť niekoľko zariadení.
Klávesnica
- Už čoskoro: Bezdrôtová herná klávesnica ASUS ROG Scope II 96
- Razer BlackWidow V3
- Razer BlackWidow V3 Pro
- Razer BlackWidow V3 Mini
- Razer BlackWidow V3 Tenkeyless
- Razer BlackWidow V4 Pro
- Razer DeathStalker V2
- Razer DeathStalker V2 Pro
- Razer DeathStalker V2 Pro TKL
- Razer Huntsman Mini
- Razer Huntsman Mini analóg
- Razer Huntsman Tournament Edition
- Razer Huntsman V2
- Analógový Razer Huntsman V2
- Razer Huntsman V2 Tenkeyless
- Razer Ornata V2
- Razer Ornata V3
- Razer Ornata V3 TKL
- Klávesnica Razer Turret pre Xbox One Edition
Myška
- Už čoskoro: Herná myš ASUS ROG Harpe Ace AimLab Edition
- Microsoft Pro IntelliMouse
- Razer Turret Mouse Xbox One
- Razer Death Adder V2
- Razer DeathAdder V2 Pro
- Razer Naga ľavák
- Razer Naga Pro
Ak chcete spravovať a konfigurovať zariadenia HID LampArray, prejdite na Nastavenia -> Prispôsobenie -> Dynamické osvetlenie.
- Teraz môžete okamžite synchronizovať zvýrazňujúcu farbu systému Windows so svojimi periférnymi zariadeniami pomocou možnosti Prispôsobiť farbu zvýraznenia Windowsu v časti Nastavenia -> Prispôsobenie -> Dynamické osvetlenie -> Efekty. Táto zmena bola zavedená v predchádzajúcej zostave kanála pre vývojárov.
- Pridaná možnosť vybrať si vlastnú farbu pre RGB osvetlenie zariadení.
Vylepšenia Windows Ink
Spoločnosť Microsoft aktualizovala funkciu Windows Ink, aby používatelia mohli písať atramentom priamo na upraviteľné polia. Okrem toho sa zlepšila presnosť technológie rozpoznávania rukopisu a pribudla podpora gesta prečiarknutia, ktoré umožňuje vykonávať úpravy výsledného textu. Windows Ink je navrhnutý tak, aby umožnil používateľom používať pero na písanie kdekoľvek, kde môžu zadať text.
Nové funkcie môžete spravovať v Nastavenia -> Bluetooth a zariadenia -> Pero a atrament Windows pod Rukopis kategórii.
Nový mixér hlasitosti v rýchlych akciách
V ponuke Rýchle akcie je teraz k dispozícii vylepšený mixér hlasitosti. Umožňuje vám rýchlo upraviť hlasitosť pre každú konkrétnu aplikáciu a prepínať medzi výstupnými zariadeniami. Okrem toho je tu nová klávesová skratka WIN + CTRL + V na rýchle otvorenie mixéra objemu.
Zjednodušilo sa aj povolenie funkcie Windows Sonic. Na tento účel je v mixéri hlasitosti zoznam nainštalovaných technológií priestorového zvuku. Dolby a DTS si môžete nainštalovať z obchodu Microsoft Store.
Vylepšenia Windows Spotlight
Funkcia Windows Spotlight vám teraz umožňuje zobraziť obraz v režime celej obrazovky, získať ďalšie informácie o fotografii v okne Spotlight a tiež minimalizujte okno na minimum veľkosť. Ak chcete otvoriť okno Windows Spotlight, kliknite pravým tlačidlom myši na jeho ikonu na pracovnej ploche. Dvojitým kliknutím na ikonu sa v Bingu otvorí stránka s podrobnými informáciami o obrázku.
Komu povoliť Windows Spotlight, kliknite pravým tlačidlom myši na pracovnú plochu, vyberte položku Prispôsobiť a potom povoľte novú tému Spotlight. Windows Spotlight môžete povoliť aj tak, že prejdete na Nastavenia -> Prispôsobenie -> Pozadie a výberom vhodnej možnosti z Prispôsobiť pozadie rozbaľovací zoznam. Microsoft túto funkciu zavádza postupne.
Vylepšenia odlievania obrazovky
V tejto zostave spoločnosť Microsoft vylepšila funkciu prenášania, aby umožnila rozšírenie bezdrôtového displeja z vášho počítača na ďalšie blízke zariadenia, ako sú počítače, televízory alebo externé displeje. Ich cieľom je poskytnúť lepšiu používateľskú skúsenosť zlepšením viditeľnosti funkcie Cast a zjednodušením celkového procesu. Vylepšenia zahŕňajú:
- Keď na svojom počítači pracujete s mnohými aplikáciami, zobrazí sa kontextové upozornenie s výzvou na použitie funkcie Cast na ich lepšie usporiadanie.
- Teraz môžete nastaviť svoj počítač na premietanie obrazovky do iného zariadenia z ponuky rýchlych akcií.
- Inštalácia voliteľného Bezdrôtový displej voliteľná funkcia.
- Sprístupnenie vášho počítača iným zariadeniam prostredníctvom stránky nastavení „Prenášať do tohto zariadenia“.
Snímanie prítomnosti
Počítače so snímačmi prítomnosti, ktoré majú schopnosť detekcie pozornosti, teraz obsahujú adaptívne ovládanie jasu. To znamená, že zariadenie dokáže automaticky upraviť jas obrazovky podľa toho, či sa naň pozeráte alebo či sa odvrátite. Ak chcete získať prístup k nastaveniam funkcií, prejdite na Nastavenia -> Súkromie a zabezpečenie -> Snímanie prítomnosti za predpokladu, že vaše zariadenie túto funkciu podporuje.
Systém Windows sa tiež prebudí a uzamkne zariadenie v závislosti od toho, či ste v jeho blízkosti. Všetky tieto funkcie je teraz možné povoliť počas fázy počiatočného nastavenia systému (OOBE).
Prepínač Windows 365
Windows 365 Switch je funkcia, ktorá vám umožňuje prepínať medzi Windows 365 Cloud PC a lokálnou pracovnou plochou pomocou klávesových skratiek, kliknutia myšou alebo potiahnutia prstom.
Teraz môžete vyskúšať Windows 365 Switch, ktorý umožňuje jednoduché prepínanie medzi Windows 365 Cloud PC a lokálnym pracovnej ploche pomocou známych klávesových príkazov, kliknutí myšou alebo potiahnutím prstom cez zobrazenie úloh v systéme Windows 11 panel úloh.
Hlasový prístup
- Hlasový prístup je teraz k dispozícii na prihlasovacej obrazovke.
- Pomocou hlasu môžete presunúť zameranie na pole na zadanie hesla a dokonca systému nadiktovať svoje heslo alebo PIN.
- Môžete tiež povedať „zobraziť klávesnicu“, aby ste otvorili dotykovú klávesnicu s číselnými štítkami a vyslovením čísel zadávali písmená. Toto skryje vaše skutočné heslo, čo bude užitočné, ak ho bude počuť niekto v okolí.
- Môžete tiež povedať „zobraziť klávesnicu“, aby ste otvorili dotykovú klávesnicu s číselnými štítkami a vyslovením čísel zadávali písmená. Toto skryje vaše skutočné heslo, čo bude užitočné, ak ho bude počuť niekto v okolí.
- Navyše, Voice Access teraz podporuje aplikácie, ktoré spolupracujú s Microsoft Defender Application Guard.
Vytvárajte texty pomocou hlasového prístupu
Používatelia teraz môžu použiť „opravné“ príkazy na opravu slov, ktoré sú nesprávne rozpoznané hlasovým prístupom.
Ak chcete opraviť konkrétnu časť textu alebo posledný nadiktovaný text, môžete povedať „opraviť [text]“ alebo „opraviť to“. Zobrazí sa okno opravy so zoznamom možností označených číslami.
Ak chcete vybrať ľubovoľnú možnosť zo zoznamu, môžete povedať „kliknite na [číslo]“. Ak v okne vyberiete alternatívne slovo, vybraný text sa nahradí týmto slovom. Môžete tiež povedať „hláskujte to“, aby ste nadiktovali správny pravopis textu.
HDR tapety
Teraz môžete nastaviť súbory JXR ako pozadie pracovnej plochy. Ak používate displej s podporou HDR, obraz sa zobrazí pomocou tejto technológie.
Najprv sa uistite, že vaše zariadenie má displej HDR alebo je pripojené k externému displeju s podporou HDR. Ak chcete skontrolovať, prejdite na Nastavenia -> Systém -> Displej -> HDR. Ak je technologická podpora k dispozícii, povoľte ju na tejto stránke.
Potom, stiahnite si tieto HDR obrázky vo formáte .JXR. Kliknite pravým tlačidlom myši na pracovnú plochu, vyberte „Personalizácia“ -> „Pozadie“ -> „Prispôsobiť pozadie“ a vyberte súbor vo formáte .JXR.
Nové a aktualizované aplikácie
Poznámkový blok s kartami a podporou relácií
Najnovšia verzia aplikácie Poznámkový blok prichádza s kartami a podporou tmavých tém. Okrem toho teraz podporuje úpravy relácií tým, že si pamätá, s akými dokumentmi ste pracovali a aké zmeny ste v nich vykonali, vrátane neuložených zmien.
Stav relácie programu Poznámkový blok sa automaticky uloží, čo vám umožní zatvoriť ho bez akýchkoľvek rušivých výziev. Keď sa vrátite, môžete pokračovať v práci tam, kde ste prestali. Poznámkový blok automaticky obnoví predtým otvorené karty a akýkoľvek neuložený obsah alebo úpravy.
Aplikácia Maľovanie s vrstvami, odstránením pozadia a podporou priehľadnosti
V systéme Windows 11 verzie 22H3 spoločnosť Microsoft aktualizuje aplikáciu Paint v doručenej pošte správnou podporou tmavých tém. Okrem toho, aplikácia teraz umožňuje odstránenie pozadia (automaticky a manuálne) kľúčového objektu na obrázku.
Teraz môžete výsledok uložiť do súboru PNG so zachovaním priehľadnosti. Podporovaná je aj úprava priehľadných súborov PNG.
Aplikácia teraz obsahuje aj Funkcia spolutvorca, založený na modeli DALL-E. S jeho pomocou môžete rýchlo vygenerovať jedinečný obrázok zadaním textového dotazu a výberom požadovaného štýlu.
A konečne, Maľovanie teraz podporuje vrstvy, takže môžete vykonávať zložitejšie úpravy obrázkov spojením viacerých objektov do jedného obrázka.
Nástroj na vystrihovanie s podporou OCR a nahrávania videa
S najnovšou aktualizáciou nástroja Snipping Tool máte viac možností na zachytávanie obsahu na obrazovke.
- Aplikácia teraz podporuje extrakciu OCR/textu zo zachyteného obrázka. Text bude k dispozícii na kopírovanie a prilepenie.
- Nové Akcie s textom vám umožní rýchlo skryť citlivé informácie, keď kliknete na Redigovať možnosť. E-mailové adresy a telefónne čísla budú automaticky skryté. Ak potrebujete skryť akýkoľvek iný text, jednoducho ho zvýraznite, kliknite pravým tlačidlom myši a vyberte položku Skryť text možnosť.
- Teraz môžete nahrávať video z obrazovky. Aplikácia podporuje nahrávanie zvuku a mikrofónu, čo uľahčuje vytváranie pútavých videí a obsahu z obrazovky.
Aplikácia Fotky teraz podporuje rozostrenie pozadia
Teraz môžete vylepšiť ohnisko svojej fotografie zadaním Režim úprav a uplatňovanie nového rozostrenie pozadia vlastnosť. Aplikácia Fotky bez námahy identifikuje pozadie fotografie, čo vám umožní jednoducho zdôrazniť objekt a zároveň rozmazať pozadie jediným kliknutím.
Aplikácia teraz tiež umožňuje vyhľadávanie objektov a miest v obrázkoch uložených na OneDrive.
Clipchamp
Najnovšia aktualizácia Clipchamp je vybavený funkciou automatického skladania, ktorá ponúka návrhy scén, úpravy a príbehy na základe vašich obrázkov a záznamu. To znamená, že môžete bez námahy vytvárať a upravovať videá ako profesionál, ktoré potom môžete zdieľať so svojimi blízkymi, priateľmi a sledovateľmi na sociálnych sieťach. Výsledok môžete uložiť na OneDrive, Disk Google alebo ho priamo poslať na platformy ako TikTok alebo YouTube.
Nová aplikácia Zálohovanie systému Windows
Spoločnosť Microsoft predstavuje nové možnosti zálohovania a obnovy nastavení systému, ktoré uľahčia migráciu na nový počítač a pomôžu vývojárom udržať si zákazníkov. Cieľom zmien je poskytnúť používateľom známu pracovnú plochu, aby ste sa v priebehu niekoľkých minút mohli vrátiť do práce na inom zariadení.
- Aplikácia Zálohovanie systému Windows je nová aplikácia, ktorá vám umožňuje rýchlo zálohovať počítač v rámci prípravy na migráciu na iné zariadenie.
- Pripínanie aplikácií - Aplikácie Microsoft Store z vášho predchádzajúceho počítača budú pripnuté na rovnaké miesta, kde ste ich mali. Platí to pre panel úloh aj ponuku Štart.
- nastavenie - Nastavenia z predchádzajúceho počítača sa obnovia na novom zariadení, aby ste sa mohli rýchlejšie vrátiť do práce.
Po vytvorení zálohy, buď pomocou novej aplikácie Zálohovanie systému Windows alebo v časti Účty -> Zálohovanie systému Windows, môžete vyskúšať funkciu obnovenia počas úvodného nastavenia systému Windows 11 (OOBE) na novom počítači alebo po obnovení továrenských nastavení na aktuálnom zariadenie.
- Používatelia uvidia obnovené ikony aplikácií na pracovnej ploche v ponuke Štart a na paneli úloh, aj keď tieto aplikácie neboli nainštalované z obchodu Microsoft Store.
- Aplikácie dostupné od spoločnosti Microsoft je možné jednoducho obnoviť kliknutím na ikonu.
- Ak aplikácia nie je v obchode Microsoft Store, budete presmerovaní na webovú stránku, kde si môžete manuálne stiahnuť inštalačný program.
POZNÁMKA: Jednoduchý spôsob, ako si môžu Insideri vyskúšať túto skúsenosť, je spustiť aplikáciu Zálohovanie systému Windows na počítači s touto zostavou a vybrať možnosť „Obnoviť tento počítač“ v časti Nastavenia > Systém > Obnovenie a potom prejsť cez OOBE na nové prostredie obnovenia.
Správca úloh
Stránka nastavení Správcu úloh bola prepracovaná tak, aby zodpovedala štýlu Windowsu 11. Stránka teraz vyzerá skôr ako aplikácia Nastavenia a ponúka prehľadnejšie používateľské rozhranie s kategóriami rozdelenými do samostatných sekcií. Zmena bude čoskoro dostupná aj na kanáli pre vývojárov.
Vylepšenia Prieskumníka súborov
Prieskumník súborov je teraz postavený na súprave Windows App SDK, čo umožňuje spoločnosti Microsoft priniesť viac zmien do jeho vzhľadu a funkcií. Teraz má prepracovanú domovskú stránku, ktorá je vytvorená pomocou WinUI. Táto stránka zobrazuje pruh odporúčaných súborov pre používateľov prihlásených pomocou Azure Active Directory (AAD). Podpora miniatúr súborov bude k dispozícii čoskoro.
Aktualizované "obľúbené" a "nedávno" sekcie, ktoré sa zobrazujú používateľom účtu Microsoft, sú tiež vytvorené pomocou knižnice WinUI.
Okrem toho Microsoft predstavil prepracovaný panel s adresou a aktualizované pole vyhľadávania v Prieskumníkovi súborov. Panel s adresou automaticky rozpozná lokálne a online priečinky. Používatelia OneDrive si všimnú, že panel s adresou bude teraz zobrazovať stav synchronizácie a dostupný cloudový priestor.
V paneli s adresou sa tiež zobrazí možnosť spustiť zálohovanie dôležitých súborov na OneDrive. Žiariace tlačidlo vás pozve na vyskúšanie novej funkcie. Stojí za zmienku, že rovnaká možnosť je teraz k dispozícii aj v systéme Windows 10.
Nakoniec bol pridaný moderný panel Podrobnosti prieskumníka súborov, ktorý vám pomôže rýchlo pristupovať k súvisiacemu obsahu, mať aktuálne informácie o aktivite súborov a spolupracovať bez toho, aby ste museli otvárať samotný súbor. Tento panel je možné otvoriť pomocou tlačidla na paneli nástrojov a pomocou ALT + Shift + P klávesová skratka.
Nový panel Podrobnosti zobrazí kontextové informácie o vybranom súbore vrátane miniatúry, stavu, tlačidla zdieľania, histórie aktivity súboru, súvisiacich dokumentov a e-mailov a ďalších.
Ak chcete panel povoliť, kliknite na „vyhliadkatlačidlo ", vyberte "Zobraziť" > "Panel s podrobnosťami". Potom môžete ovládať zobrazenie panela pomocou tlačidla na pravej strane panela s nástrojmi Prieskumníka. Moderný panel Podrobnosti nahrádza starú tablu podrobností.
Vylepšenia miestneho zdieľania súborov
Windows 11 Build 23506 obsahuje niektoré vylepšenia vstavaného okna zdieľania systému Windows a zdieľania v okolí na zdieľanie miestnych súborov z počítača.
- Prepracované okno zdieľania systému Windows, aby lepšie zodpovedalo princípom návrhu systému Windows 11.
- Každý bude teraz môcť posielať svoje súbory e-mailom cez Outlook priamo v okne zdieľania Windowsu. Stačí kliknúť na ikonu programu Outlook v časti „Zdieľať pomocou“ okna zdieľania systému Windows.
- Okno zdieľania systému Windows má teraz vyhľadávacie pole, takže teraz môžete vyhľadávať kontakty v programe Outlook a zdieľať súbor a v okne zdieľania systému Windows sa teraz zobrazí 8 až 10 navrhovaných kontaktov, s ktorými môžete rýchlo zdieľať – vrátane odoslania e-mailu sebe a súbor.
- Namiesto rozbaľovacej ponuky uvidíte tlačidlo na zapnutie zdieľania nablízku.
- Pre zdieľanie nablízku nájdete svoje vlastné počítače v hornej časti nájdených zariadení v časti „Zdieľanie nablízku“.
- Súbory sa budú zdieľať rýchlejšie z jedného počítača do druhého pomocou Wi-Fi Direct.
- Do kontextovej ponuky v Prieskumníkovi bola pridaná možnosť „Zdieľať“ okrem ikony zdieľania v hornej časti kontextovej ponuky.
Dev Home
Dev Home je úplne nová aplikácia, ktorej cieľom je uľahčiť nastavenie zariadenia ako pracovného priestoru pre vývojárov. Pomocou neho sa môžete pripojiť na GitHub, vykonať základné nastavenia, načítať konfiguráciu WinGet na automatické stiahnutie vývojárske nástroje a programy a použite funkciu Dev Drive na vytvorenie samostatného oddielu disku so súborom ReFS systém. Aplikácia Dev Home je predinštalovaná. Nájdete ho v Štart > Všetky aplikácie > Nástroje systému Windows.
Dev Drive
Dev Drive je nová funkcia v systéme Windows 11 navrhnutá na zlepšenie výkonu kľúčových úloh vývojárov. Pomocou neho môžete na pevnom disku vytvoriť samostatný oddiel, ktorý bude používať súborový systém Resilient File System (ReFS), ktorý poskytuje lepší výkon a bezpečnosť. Táto funkcia je navrhnutá tak, aby vyhovovala potrebám vývojárov hostiť zdrojový kód projektu, pracovné priečinky a vyrovnávaciu pamäť balíkov. Nie je vhodný pre typické spotrebiteľské pracovné zaťaženie, či už ide o ukladanie dokumentov, inštaláciu aplikácií atď.
Oddiel Dev Drive môžete vytvoriť z voľného miesta na disku alebo použiť virtuálne pevné disky VHD/VHDX. Ak to chcete urobiť, prejdite na "Nastavenia" -> "Systém" -> "Pamäť" -> "Rozšírené nastavenia úložiska" -> "Disky a zväzky" alebo použite príkazový riadok. Oddiel Dev Drive musí mať aspoň 50 GB. Odporúča sa aj viac ako 8 GB RAM.
Ďalšie funkcie
Prihlásenie bez hesla
Microsoft verí, že v budúcnosti budú musieť používatelia prestať používať heslá. Namiesto toho by ste mali používať prístupové kľúče, ktoré sú odolné voči phishingovým útokom, dajú sa obnoviť a sú vo všeobecnosti užívateľsky prívetivejšie. V dôsledku toho bude pre útočníkov ťažšie ukradnúť a použiť prihlasovacie údaje na prihlásenie na web alebo aplikáciu.
Zaregistrujte sa a používajte prístupové kľúče na autorizáciu na stránkach a aplikáciách
Teraz sa môžete prihlásiť do akejkoľvek aplikácie a webovej stránky, ktoré podporujú prístupové kľúče, vytvoriť a nastaviť prihlásenie pomocou tejto funkcie a potom sa prihlásiť pomocou Windows Hello (tvár, odtlačok prsta alebo PIN). Proces prihlásenia môžete dokončiť aj pomocou smartfónu.
Vytvorte a prihláste sa pomocou prístupových kľúčov uložených vo vašom zariadení so systémom Windows
- Prejdite na webovú stránku, ktorá podporuje funkciu prístupového kľúča systému Windows (príklad: bestbuy.com, ebay.com, google.com).
- Vytvorte prístupový kľúč v nastaveniach účtu.
- Odhláste sa zo svojho účtu a prihláste sa pomocou kľúča.
Prihláste sa pomocou kľúčov uložených vo vašom smartfóne
- Prejdite na webovú stránku, ktorá podporuje funkciu mobilného prístupového kľúča (príklad: bestbuy.com, ebay.com, google.com).
- Vytvorte prístupový kľúč v nastaveniach účtu.
- Prejdite na webovú lokalitu v systéme Windows a prihláste sa pomocou prístupového kľúča, ktorý ste si uložili na svojom mobilnom zariadení.
Spravujte prístupové kľúče uložené v systéme Windows
Používatelia môžu teraz zobraziť a odstrániť prístupové kľúče uložené pre aplikácie a stránky pomocou aplikácie Nastavenia.
- Prejdite na „Nastavenia“ -> „Účty“ -> „Prístupové kľúče“.
- Na obrazovke sa zobrazí zoznam všetkých kľúčov uložených v zariadení so systémom Windows.
- Môžete nájsť a odstrániť akékoľvek heslo zo zariadenia.
ℹ️ Ak Microsoft Edge alebo Google Chrome zobrazuje rozhranie výberu prístupového kľúča prehliadača, prepnite na možnosť Windows Hello alebo Zahraničný bezpečnostný kľúč. Môžete tiež použiť Google Chrome Canary, kde táto funkcia funguje správne. Postupom času sa zmeny z prehliadača Google Chrome Canary prenesú aj do Microsoft Edge.
Nebezpečné upozornenia na kopírovanie a prilepenie hesla
V systéme Windows 11, verzia 22H2, teraz vylepšená ochrana proti phishingu od Microsoft Defender SmartScreen chráni školské alebo pracovné heslá spoločnosti Microsoft pred phishingovými útokmi a nebezpečným používaním na webových stránkach a aplikácie. Nová funkcia, ktorá sa testuje v tejto zostave, zahŕňa zobrazenie varovnej správy pre používateľov, ktorí si aktivovali možnosti varovania pre Windows Security v časti App a kontrola prehliadača > Ochrana založená na reputácii > Ochrana proti phishingu, ktorá ich informuje o rizikách spojených s kopírovaním a vkladaním hesiel na nebezpečných miestach stránky. Toto varovanie sa zobrazí rovnakým spôsobom, ako keď používatelia zadávajú svoje heslo.
Vylepšenia rozprávača
Pridané nové prirodzené hlasy v japončine a angličtine (Spojené kráľovstvo), aby používatelia programu Moderátor mohli pohodlne surfovať na webe, čítať a odosielať poštu a ďalšie. Prirodzené hlasy využívajú moderné technológie prevodu textu na reč a po stiahnutí balíka do vášho zariadenia fungujú bez internetového pripojenia.
Používatelia programu Moderátor, ktorí interagujú s tradičnými čínskymi znakmi, s nimi teraz môžu s istotou pracovať pomocou Moderátora a okna s návrhmi Windows IME. Umožnilo to vytvorenie tradičného čínskeho slovníka pre presnejšie čítanie. Rozprávač teraz používa slovník na jedinečnú identifikáciu každého tradičného čínskeho slova. Táto funkcia je podporovaná iba v taiwanskom jazykovom balíku. Hongkonský jazykový balík nie je v Moderátorovi podporovaný.
Lepšia podpora Excelu v programe Moderátor
Moderátor teraz pri práci v programe Microsoft Excel oznamuje stručné, ale informatívne údaje. Priority správ sa určujú na základe informácií potrebných na rýchle zoznámenie sa s obsahom knihy a konfigurujú sa pomocou pohodlných klávesových skratiek.
Ak chcete povoliť vylepšenia, musíte si nainštalovať najnovšie zostavy programov Windows Insider a Office Insider a potom spustiť program Moderátor pomocou kombinácie klávesov Control + Windows + Enter. Vylepšenia sa stiahnu z obchodu Microsoft Store, takže môže trvať niekoľko minút, kým budú dostupné vo vašom počítači.
- Úroveň výrečnosti 3 je teraz predvolená namiesto úrovne 2. To znamená, že Moderátor teraz automaticky oznámi „Názov a typ aktuálneho kontextu“, keď prejdete na zoznam s odrážkami alebo panel s nástrojmi. To umožní používateľom pochopiť, ktorý ovládací prvok je zameraný. Prístup je podobný ako pri JAWS a NVDA.
- Vylepšené prostredie Moderátora pre používateľov tradičnej čínštiny. Odteraz nebudú musieť ručne zadávať znaky v tomto jazyku, keďže pre väčšiu presnosť hlasového prejavu pribudol do systému príslušný slovník.
- Braillovo písmo bolo vylepšené aj pre Moderátora:
- Keď teraz prejdete na ľubovoľnú prílohu v Outlooku v režime skenovania, Moderátor oznámi prítomnosť prílohy. Tieto informácie sa zobrazia aj na Braillovom displeji.
- Pri navigácii na rôzne nadpisy v režime skenovania pomocou šípky nadol alebo kombinácie Medzerník + 4 na Braillovom zariadení sa informácie o smerovaní k nadpisu zobrazia na Braillovom displeji.
- Keď budete prechádzať číslovaným zoznamom, Moderátor oznámi index s názvom položky a tieto hodnoty indexu, ako napríklad „1 zo 4“, sa zobrazia na Braillovom displeji.
Nakoniec by som rád poznamenal, že niektoré z týchto funkcií nemusia byť dostupné okamžite, keď v septembri vyjde Windows 11 verzia 23H2. Toto je typické správanie spoločnosti Microsoft: spoločnosť môže niektoré z nich odložiť na niekoľko týždňov alebo dokonca mesiacov alebo ich postupne vyradiť.
To je všetko.
Ak sa vám tento článok páči, zdieľajte ho pomocou tlačidiel nižšie. Neberie vám to veľa, ale pomôže nám to rásť. Ďakujem za tvoju podporu!