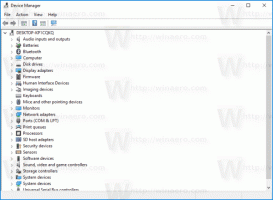Ako individuálne upraviť zvuk aplikácie v systéme Windows 10
V systéme Windows 10 je veľa používateľov zmätených, ako upraviť hlasitosť zvuku pre jednotlivé aplikácie. Kvôli zmenám používateľského rozhrania pridal Microsoft nové, dotykové ovládanie hlasitosti zvuku. Ak kliknete ľavým tlačidlom myši na ikonu Zvuk v oblasti oznámení, je možné zmeniť iba hlavnú hlasitosť. Tu je postup, ako upraviť hlasitosť zvuku pre každú aplikáciu v systéme Windows 10.
Reklama

Na to máte dve možnosti. Prvý z nich je celkom jednoduchý.
Klasická aplikácia Volume Mixer
Kliknite pravým tlačidlom myši na ikonu panela reproduktorov. V kontextovom menu uvidíte položku "Zmiešavač hlasitosti". Kliknite naň a získate starý dobrý mixér so všetkými aplikáciami, ktoré prehrávajú zvuk: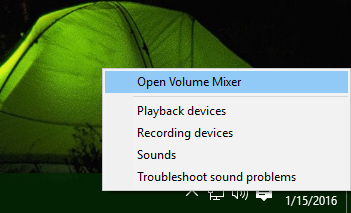
Toto je stará dobrá aplikácia Volume Mixer.
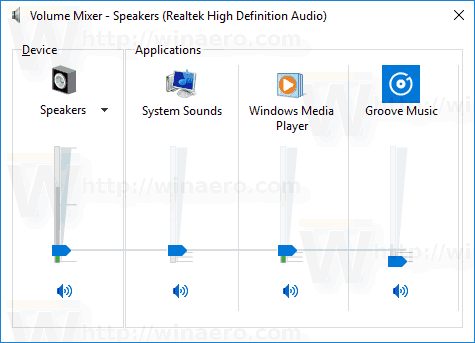
Funkcia miešania hlasitosti je k dispozícii od systému Windows Vista a vždy umožňovala používateľovi meniť úroveň hlasitosti pre jednotlivé aplikácie a zariadenia.
Tip: Klasickému mixéru hlasitosti sa venujú nasledujúce články:
- Ako upraviť hlasitosť zvuku pre aplikáciu v systéme Windows 10
- Zmeňte úroveň hlasitosti jednotlivých aplikácií obchodu v systéme Windows 10
V čase písania tohto článku je stále možné obnoviť staré dobré „klasické“ ovládanie hlasitosti zvuku. Toto bolo uvedené v nasledujúcom článku: "Ako povoliť staré ovládanie hlasitosti v systéme Windows 10".
Druhá možnosť je dostupná od r Windows 10 zostava 17093 a nad. Nová stránka v aplikácii Nastavenia umožňuje upraviť úroveň hlasitosti pre každú aktívnu aplikáciu. Tu je návod, ako to možno urobiť.
Upravte zvuk aplikácie individuálne v systéme Windows 10
- Otvor Aplikácia Nastavenia.
- Prejdite na Systém -> Zvuk.
- Vpravo kliknite na Hlasitosť aplikácie a predvoľby zariadenia v časti „Ďalšie možnosti zvuku“.

- Na ďalšej stránke upravte úroveň hlasitosti pre ktorúkoľvek z aplikácií, ktoré prehrávajú zvuky.

Nová stránka v Nastaveniach umožňuje aj zmenu úrovne zvuku pre systémové zvuky. Obsahuje ovládacie prvky na stlmenie aplikácií, zmenu „hlavnej“ úrovne hlasitosti, výber výstupu a stlmenie zariadení a ďalšie.
To je všetko.