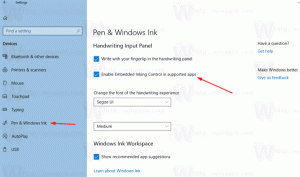Ako vymazať údaje zo schránky a históriu schránky v systéme Windows 11
Z dôvodov ochrany osobných údajov a bezpečnosti môžu niektorí používatelia systému Windows 11 chcieť vymazať údaje zo schránky a históriu schránky. Schránka je špeciálne miesto v pamäti počítača, do ktorého sa ukladá všetko, čo skopírujete. Bez ohľadu na typ obsahu, ako je text, obrázok alebo súbor, skopírované informácie zostanú dostupné na prilepenie. Bude tam, kým nevypnete počítač alebo neskopírujete niečo, čo nahradí aktuálne údaje.
Reklama
Počnúc systémom Windows 10 operačný systém podporuje históriu pre schránku. Je to doslova denník všetkého, čo ste skopírovali. História schránky v systéme Windows 11 využíva cloud a dokáže synchronizovať svoje záznamy medzi vašimi zariadeniami.
Môžete napríklad skopírovať nejaký text na svojom aktuálnom počítači, potom spustiť prenosný počítač a tento text bude dostupný v histórii schránky na prenosnom počítači. Táto pohodlná funkcia sa spolieha na účet Microsoft, takže ho musíte použiť na prihlásenie do operačného systému.
Ďalšou zaujímavou funkciou histórie schránky je možnosť pripnúť konkrétne položky. Pripnuté položky zostanú v histórii, kým ich neuvoľníte, a nikdy nebudú nahradené novými položkami.
Veľkosť položky histórie schránky je obmedzená na 4 MB na položku. Tiež môže obsahovať maximálne 25 záznamov.
Možno budete chcieť vymazať schránku, aby ste prestali odhaľovať niečo citlivé ostatným používateľom a aplikáciám. V systéme Windows 11 musíte vymazať obsah schránky a odstrániť posledný záznam z histórie schránky. Možno vás bude zaujímať aj deaktivácia toho druhého, aby OS prestal zhromažďovať to, čo skopírujete.
Vymazať schránku v systéme Windows 11
- Kliknite pravým tlačidlom myši na Štart tlačidlo a vyberte Terminál z menu.

- V Príkazový riadok karta (Ctrl + Shift +2), skopírujte a prilepte nasledujúci príkaz:
ozvena.|klip.
- Môžete tiež vynechať Terminál systému Windows; stlačte tlačidlo Vyhrať + R otvoriť Bežať box a skopírujte a vložte tento príkaz:
cmd /c echo.|klip.
Hotový! Tým sa obsah schránky nahradí prázdnym textom.
Je však zrejmé, že spúšťanie príkazu zakaždým, keď potrebujete vyčistiť schránku, nie je pohodlné. Ak chcete ušetriť čas, môžete si vytvoriť špeciálnu skratku, ktorá to urobí jedným kliknutím.
Vytvorte skratku na vymazanie údajov schránky
Ak chcete vytvoriť prehľadnú skratku schránky, kliknite pravým tlačidlom myši na pracovnú plochu a vyberte Nové > Skratka z menu.

Do cieľového poľa skratky zadajte známy príkaz cmd /c echo.|klip.

Nakoniec pomenujte svoju skratku ako „Vymazať schránku"a kliknite"Skončiť".

Odporúčam vám zmeniť jeho ikonu z príkazového riadka na niečo iné. Môžete si vybrať peknú vhodnú ikonu z c:\windows\system32\imageres.dll súbor. Pozrite si nasledujúcu snímku obrazovky.

Skončil si.
Nakoniec môžete vyššie uvedenej skratke priradiť aj klávesovú skratku. Ak ju umiestnite do ponuky Štart, klávesová skratka bude kedykoľvek k dispozícii v ľubovoľnej aplikácii.
Vymazať schránku pomocou klávesovej skratky
- Kliknite pravým tlačidlom myši na svojVymazať schránku' skratka a vyberte Vlastnosti z menu.

- Na Skratka kliknite na kartu Klávesová skratka textové pole a stlačením požadovanej sekvencie ju priradíte skratke, napr. Ctrl + Shift + Alt + C.

- Kliknite Použiť a OK pre uloženie zmien.
- Teraz stlačte Vyhrať + R a typ
shell: Štartv dialógovom okne Spustiť. Toto príkaz shell otvorí priečinok ponuky Štart v Prieskumníkovi súborov.
- Dvakrát kliknite na programy priečinok a presuňte svoje „Vymazať schránkuskratka v nej.

Odteraz môžete stlačiť klávesovú skratku, ktorá je Ctrl + Shift + Alt + C v mojom prípade a údaje zo schránky budú okamžite odstránené!
Skontrolovaný príkaz je skutočne užitočný, ale nezabráni systému Windows zaznamenávať vaše kópie, ak je povolená história schránky. Bude obsahovať všetko, čo ste nedávno skopírovali, aj keď sú aktuálne údaje schránky prázdne.
Windows 11 automaticky odstráni históriu schránky pri každom reštartovaní zariadenia. Ponechá však pripnuté položky. Namiesto reštartovania operačného systému možno budete chcieť vymazať históriu schránky manuálne alebo aspoň odstrániť niektoré z jej položiek.
Vymazať históriu schránky v systéme Windows 11
- Stlačte tlačidlo Vyhrať + V otvoríte rozbaľovaciu ponuku História schránky.
- Kliknite na Zmazať všetko tlačidlo na odstránenie všetkých položiek okrem pripnutých.

- Ak chcete odstrániť konkrétnu položku, kliknite na tlačidlo „Zobraziť viac“ s tromi bodkami vedľa položky, čím otvoríte jej ponuku.
- Klikni na Odpadkový kôš ikonu na jej odstránenie.

Hotový!
Takže pri tejto operácii sa pripnuté položky neodstránia, kým ich neodstránite ručne. Tu je návod, ako môžete pripnúť ľubovoľnú položku, aby bola natrvalo viditeľná na table História schránky.
Pripnúť položky histórie schránky
- Otvorte históriu schránky (Vyhrať + V).
- Klikni na Pin ikonu v pravom dolnom rohu záznamu.

- Opätovné kliknutie na rovnakú ikonu bude odopnúť predmet.
Ak nepoužívate funkciu História schránky, možno ju budete chcieť úplne vypnúť. Vypnutím sa tiež vymažú všetky pripnuté položky.
Zakázať históriu schránky
- Otvor nastavenie aplikáciu pomocou Vyhrať + ja klávesová skratka.
- Kliknite na systém vpravo a potom kliknite na Schránka tlačidlo na pravej strane.

- Na ďalšej stránke vypnite História schránky na pravej strane, aby ste ho deaktivovali. Týmto sa odstráni aj obsah vašej histórie vrátane pripnutých položiek.

Hotový! Už sa nemusíte starať o to, aby Windows 11 sledoval vaše kópie/vystrihnutia. Ak ste však zakázali históriu schránky len preto, aby ste vymazali položky (bežné aj pripnuté), nezabudnite ju niekedy neskôr (alebo okamžite) zapnúť.
Nakoniec môžete použiť aplikáciu Nastavenia na vymazanie histórie schránky v systéme Windows 11. Na tento účel existuje špeciálna možnosť.
Vymažte históriu schránky pomocou Nastavenia
- Otvorte aplikáciu Nastavenia pomocou akúkoľvek metódu, napr. kliknutím na jeho skratku v ponuke Štart.
- Choďte na Systém > Schránka.
- Teraz kliknite na jasný tlačidlo v Vymazať údaje zo schránky časť na ďalšej strane.

- Ak je tlačidlo Vymazať deaktivované (sivé), znamená to, že údaje histórie schránky nie sú k dispozícii alebo sú už odstránené.
To je všetko!
Ak sa vám tento článok páči, zdieľajte ho pomocou tlačidiel nižšie. Neberie vám to veľa, ale pomôže nám to rásť. Ďakujem za tvoju podporu!