Povoliť alebo zakázať vstavaný panel rukopisu v systéme Windows 10
Windows 10 obsahuje špeciálny režim pre dotykovú klávesnicu, ktorý ju premení na panel na písanie rukou. Nová funkcia operačného systému pridáva malý panel na písanie rukou, ktorý sa zobrazí, keď klepnete perom do textového poľa. To vám šetrí čas a zlepšuje použiteľnosť operačného systému pre používateľov pera.
Reklama
Windows 10 obsahuje dotykovú klávesnicu pre počítače a tablety s dotykovou obrazovkou. Keď sa dotknete ľubovoľného textového poľa na tablete, na obrazovke sa zobrazí dotyková klávesnica.
V systéme Windows 10 je pre dotykovú klávesnicu preddefinovaných niekoľko rozložení. Okrem predvoleného vzhľadu môžete prepínať medzi rozložením klávesnice Jednou rukou, Ručné písanie a Úplné. Pozrite si článok
Ako zmeniť rozloženie dotykovej klávesnice v systéme Windows 10
The panel na písanie rukou je veľmi užitočné, keď je vaše zariadenie dodávané s perom alebo stylusom. Pomocou pera môžete načmárať text na obrazovku zariadenia a panel rukopisu to rozpozná a prevedie ho na napísaný upraviteľný text. Poznámky si tak môžete robiť prirodzene, ako keby ste ich písali na papier, a systém sa postará o to, aby bol celý text digitalizovaný.
Tip: Pero nie je jedinou možnosťou na čmáranie textu. Môžeš použiť tvoj prst urobiť to isté.
Počnúc verziou Windows 10 Build 17074 môžu používatelia zažiť nový spôsob ručného písania v systéme Windows. Ručné písanie sa zvyčajne vykonáva na paneli, ktorý je oddelený od textového poľa a vyžaduje, aby používatelia rozdelili svoju pozornosť medzi písanie na paneli a text v textovom poli. Nový Vložený panel rukopisu prináša rukopisný vstup do ovládacieho prvku textu.

Stačí klepnúť perom do podporovaného textového poľa a roztiahne sa a poskytne vám pohodlnú oblasť na písanie. Váš rukopis bude rozpoznaný a bude prevedený na text. Ak sa vám minie miesto, nižšie sa vytvorí ďalší riadok, aby ste mohli pokračovať v písaní. Po dokončení jednoducho klepnite mimo textového poľa.
Tu je postup, ako povoliť alebo zakázať túto funkciu v systéme Windows 10.
Povoliť alebo zakázať vstavaný panel rukopisu v systéme Windows 10
- Otvorené nastavenie.
- Ísť do Zariadenia -> Pero a atrament Windows.
- Vpravo povoľte možnosť Povoľte v podporovaných aplikáciách kontrolu vstavaného prepojenia. Tým sa aktivuje vstupný panel.
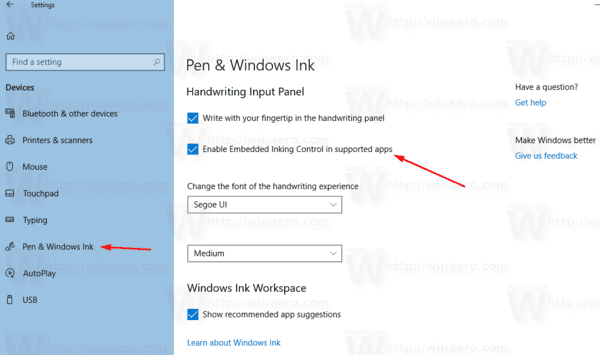
- Vypnutím tejto možnosti sa panel vypne.
Poznámka: V čase písania tohto článku je funkcia dostupná pre obmedzený počet aplikácií. Panel funguje vo všetkých textových poliach XAML okrem panela s adresou Microsoft Edge, Cortany, Mail a aplikácie Kalendár. Situácia sa zlepší s niekoľkými vydaniami. Nový panel sa tiež zobrazí iba vtedy, ak na textové pole klepnete perom – ak použijete dotyk, spustí sa klasický panel na písanie rukou.
Existuje alternatívny spôsob, ako povoliť alebo zakázať túto funkciu. Môžete použiť jednoduché vylepšenie databázy Registry.
Povoliť alebo zakázať vstavaný panel rukopisu pomocou vylepšenia databázy Registry
- Stiahnite si tieto súbory: Stiahnite si súbory databázy Registry.
- Extrahujte ich do ľubovoľného priečinka, ktorý sa vám páči.
- Ak chcete túto funkciu vypnúť, dvakrát kliknite na súbor Povoliť vstavaný panel ručného písania.reg.
- Ak chcete panel deaktivovať, dvakrát kliknite na súbor Zakázať vstavaný panel ručného písania.reg.
Skončil si.
Tieto súbory upravujú pomenovanú 32-bitovú hodnotu DWORD Povoliť EmbeddedInkControl pod nasledujúcim kľúčom databázy Registry:
HKEY_CURRENT_USER\Software\Microsoft\Windows\CurrentVersion\Pen
Tip: Pozrite si, ako prejsť na kľúč databázy Registry jedným kliknutím.
Údaj hodnoty 1 aktivuje panel. Hodnota 0 ho deaktivuje.
Poznámka: Aj keď ste so systémom Windows 64-bit stále musíte vytvoriť 32-bitovú hodnotu DWORD.
To je všetko.

